
컴퓨터 작업을 하다 보면 캡쳐를 할 일 종종 생기죠
저는 IT블로그를 운영하다보니 글을 작성하기 위해 캡쳐 작업을 많이 하는 편인데요
컴퓨터를 오래사용하신 분들이라면 화면캡쳐를 익숙하게 하지만, 잘 모르시는 분들을 위해 오늘은 윈도우10 캡쳐도구 사용방법에 대해서 알아보려고 합니다
컴퓨터로 캡처를 하는 방법은 다양합니다만, 오늘은 가장 기본적인 윈도우10 캡처도구 에 대해서 알아보겠습니다
윈도우10부터 시스템이 예전 버전과 많이 달라져 이전 버전의 윈도우를 사용하시는 분들은 다소 불편하게 느껴지실 수 있습니다만, 처음이 어려울 뿐 윈도우10에서 제공하는 캡쳐도구도 굉장히 편리합니다
1. 윈도우10 캡쳐도구 사용방법
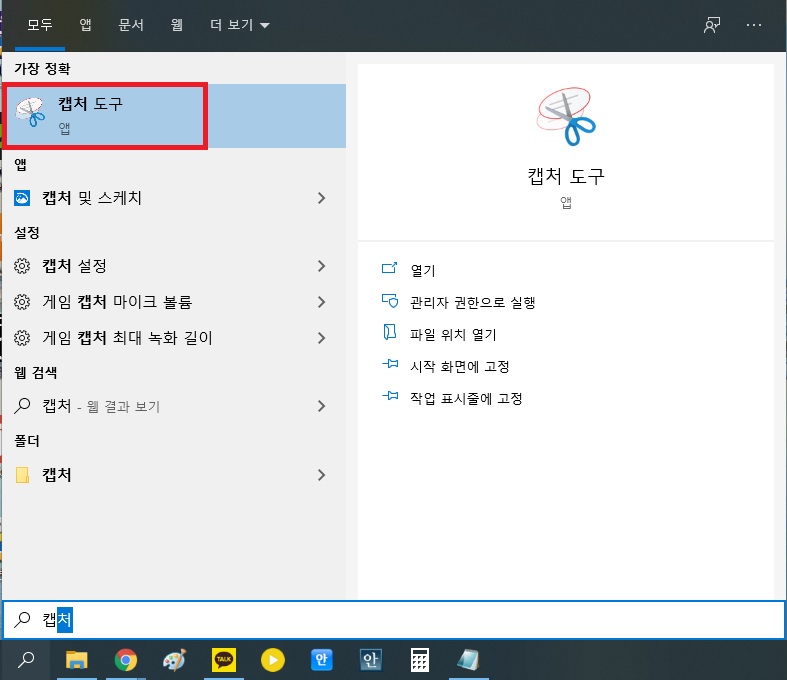
윈도우10 캡쳐도구를 실행하기 위해선 프로그램을 실행해야되는데요
가장 빠른 방법은 윈도우 검색창을 이용하여 찾는겁니다
작업표시줄에 돋보기 버튼을 눌러 검색창을 실행하신 후 "캡처" 혹은 "캡처도구"를 입력하여 검색결과에 앱으로 뜨는 부분을 클릭해주세요
캡'쳐'가 아닌 캡'처' 로 입력해야만 실행됩니다 안그러면 웹사이트로 이동해버려요..
돋보기가 안보이시는 분들은 단축키 윈도우키+S 버튼을 누르면 검색창이 하단에 나타납니다
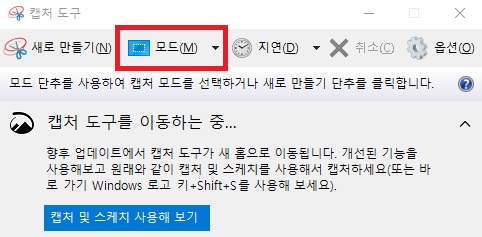
윈도우10 캡쳐도구 앱을 클릭하면 작은 크기의 캡처도구 프로그램이 실행됩니다
메뉴는 새로 만들기, 모드, 지연, 옵션으로 구성되어 있습니다.
새로 만들기 버튼을 누르면 모니터에 노출되는 화면을 빠르게 캡쳐 하게 되는데, 캡쳐가 된 화면을 마우스 클릭한 채로 드래그를 하여 원하는 만큼 크기를 지정 하면 캡쳐가 완료됩니다
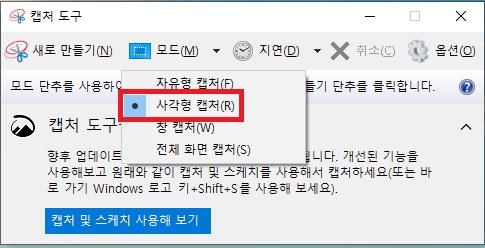
모드를 누르면 자유형 캡처, 사각형 캡처, 창 캡처, 전체 화면 캡처 로 나뉘어져 있습니다
기본 설정으로는 사각형로 되어 있습니다만 필요 시 사용자가 원하는 대로 캡쳐가 가능합니다.
자유형은 마우스를 이용하여 사용자가 캡처하길 원하는 부분만 자유롭게 캡처가 가능하지만 아무래도 깔끔한 모양으로 캡처가 되지는 않습니다
창 캡처는 내가 현재 화면에 띄운 화면창만 캡쳐를 할 수 있는 기능입니다
전체화면 캡처는 말 그대로 모든 화면을 캡처하는 기능입니다
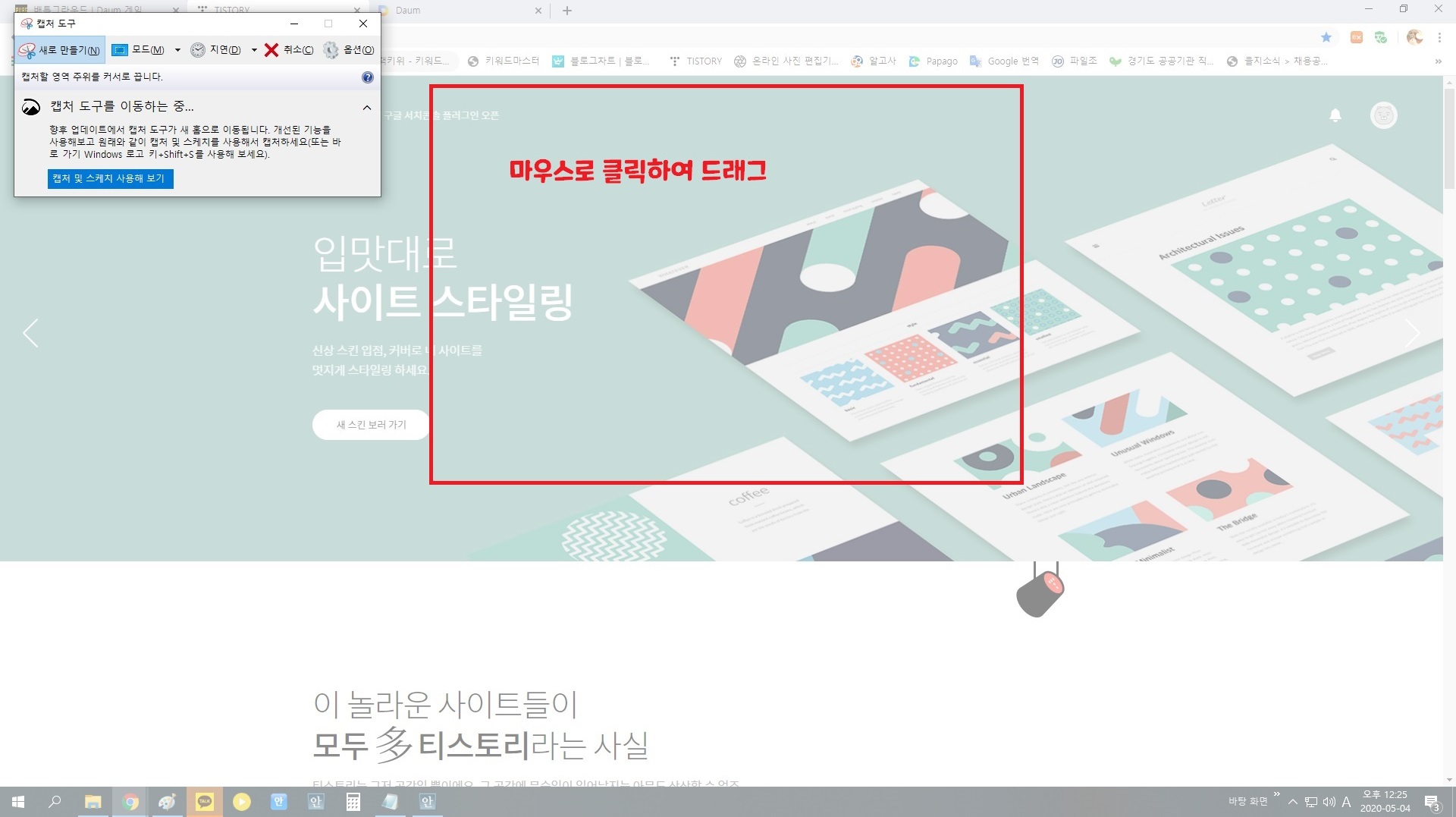
사각형모드를 클릭하면 화면이 뿌옇게 되는데요 이 상태에서 마우스를 클릭한 상태로 드래그를 하면 내가 원하는 크기만큼 캡처조절이 가능합니다
마우스 버튼을 떼는순간 선택한 해당 부분만 캡처되는거죠
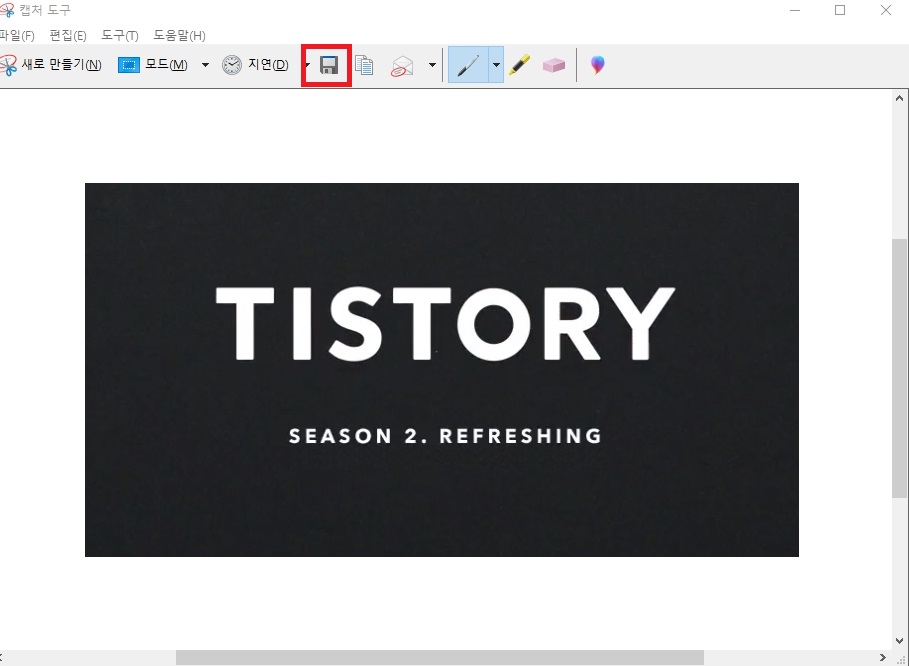
캡처된 화면은 새로운 창이 생기면서 미리보기 형태로 나타나는데요 디스켓 모양의 아이콘을 누르면 저장이 됩니다
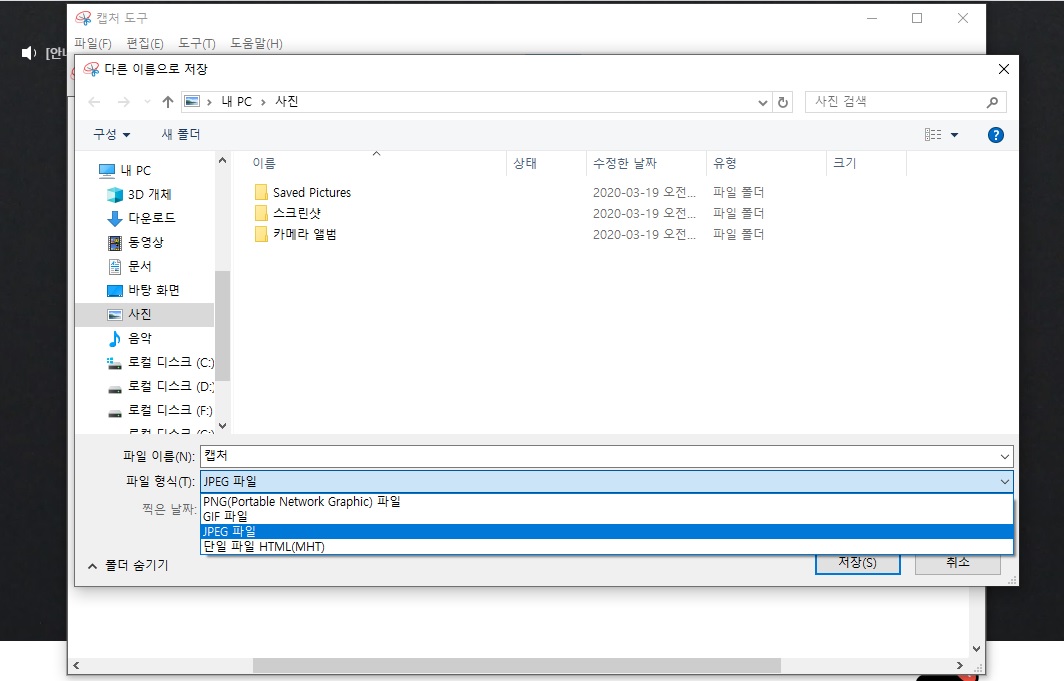
저장버튼을 누르면 저장경로를 지정할 수 있는데요
기본 저장경로는 사진 폴더로 되어 있습니다 저장하고 싶은 폴더를 선택하여 파일 이름을 적은 다음 파일형식은 사진 기본 파일확장자인 JPEG로 저장하시면 되겠습니다
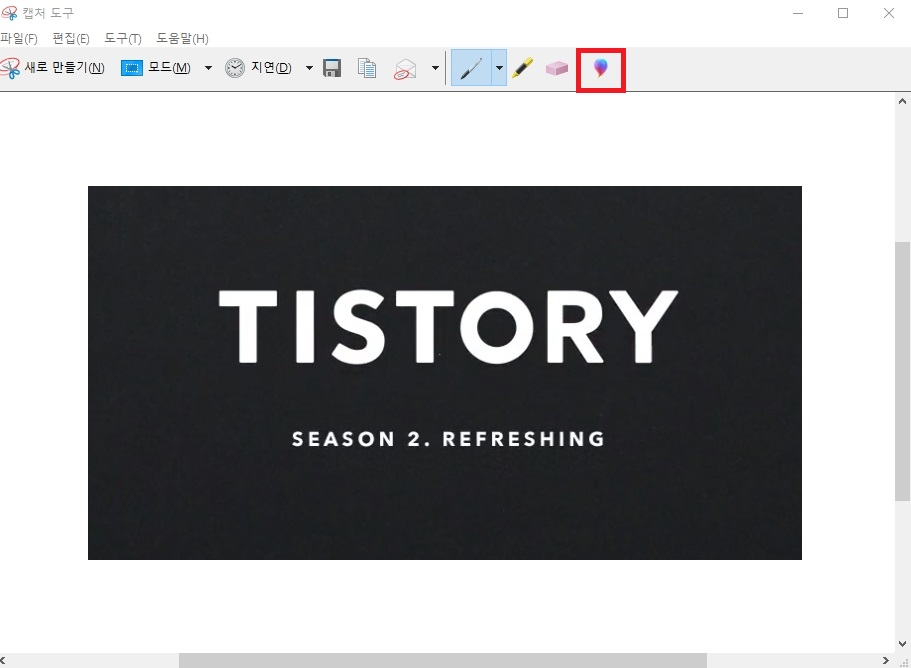
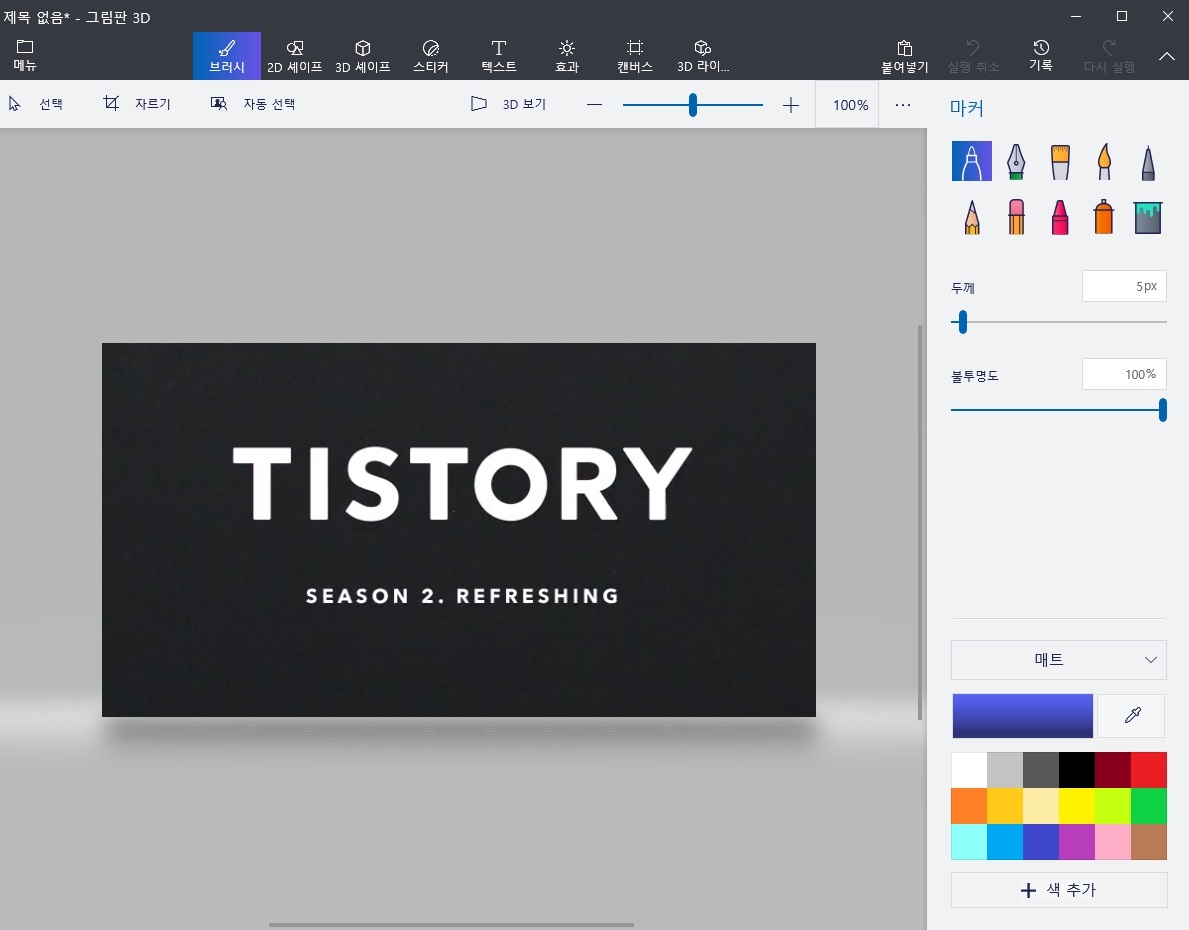
만약 캡처한 화면에 글씨를 넣거나 꾸미고 싶다면 메뉴란 우측에 3D그림판으로 편집하는 버튼이 있습니다
해당 버튼을 클릭하게 되면 내가 캡처한 화면을 사용자의 취향에 따라 꾸미기도 가능합니다
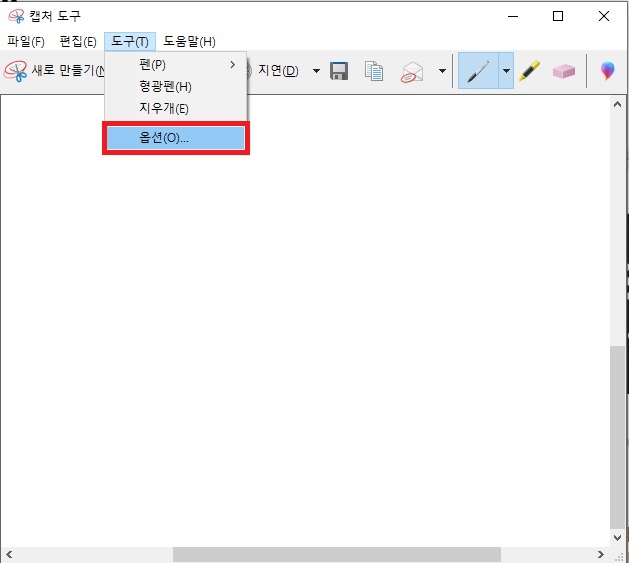
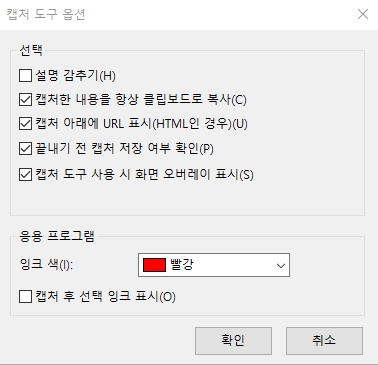
도구탭을 눌러 옵션으로 들어가면 설명 감추기, 캡처한 내용을 항상 클립보드로 복사, 캡처 아래에 URL 표시, 끝내기 전 캡처 저장 여부 확인, 캡처 도구 사용 시 화면 오버레이 표시 설정이 있습니다
사용자의 취향대로 변경하여 사용 할 수 있으니 참고하시면 되겠습니다
캡처한 내용을 항상 클립보드로 복사를 활성화 하면 그림판을 열어 붙여넣기하면 내가 캡처한 크기만큼 바로 띄울 수 있어 편리했습니다
2. 윈도우10 캡처 단축키
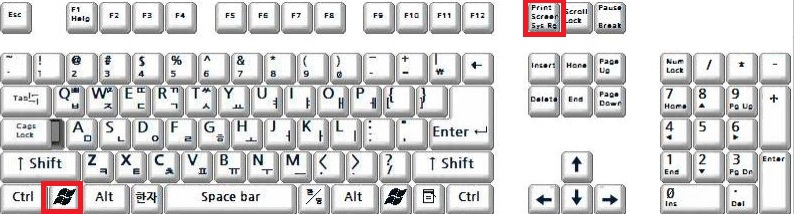
컴퓨터 캡처를 하는 방법중 가장 편리한 것은 단축키입니다
단축키를 이용하면 좀 더 빠르게 화면캡처가 가능한데요
컴퓨터를 효율적으로 사용하는 사람들 대부분은 마우스로 일일이 하는 것보단 단축키 사용을 능숙하게 합니다
캡처의 방법은 다양하지만, 기본적인 단축키 사용방법에 대해서도 알려드리겠습니다
키보드를 보시면 윈도우키+Print Screen 키를 누르면 화면 전체를 캡처하여 자동저장해줍니다
윈도우키를 누르지 않고 Print Screen 키를 누를경우 자동저장을 하지 않은 상태로 캡처화면이 클립보드에 복사되어 그림판 같은 곳에 컨트롤+V를 눌러주면 캡처한 화면이 나타납니다
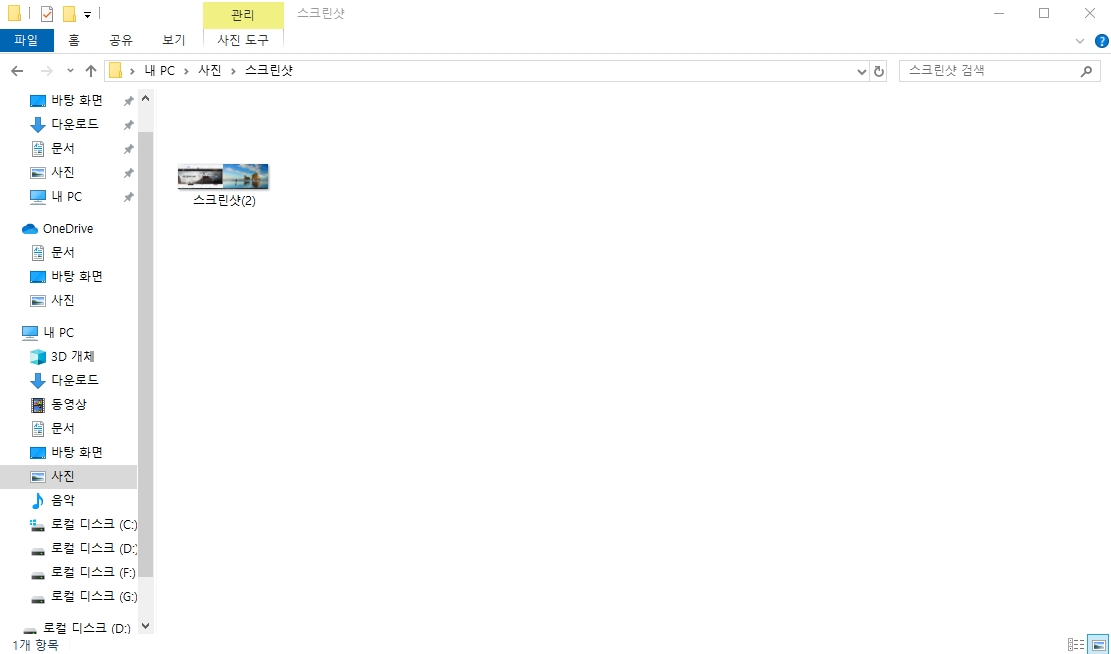
윈도우키+Print Screen키를 눌러 전체화면을 캡쳐하셨다면 저장경로는 사진-스크린샷에 파일이 저장됩니다
스크린샷 폴더를 삭제하여도 캡쳐 단축키를 누름과 동시에 다시 생성되며 파일은 스크린샷 뒤에 숫자가 붙습니다
3. 이미지 저작권

이미지캡처는 누구나 쉽게 따라 할 수 있는 방법이기때문에 아무생각없이 이미지를 캡처하여 사용하는 경우가 생기는데요
음악과 영상, 소설에도 저작권이 있듯이 이미지에도 저작권이 있습니다
만약 영상이나, 원작자가 있는 소설 등 저작권이 있는 이미지를 무단으로 복제할 경우 저작권을 침해하는 행위로 처벌 받을 수 있으니 각별히 주의하셔야 되겠습니다. 만약 이미지를 이용하여 게시물을 올릴경우에는 저작권자에게 허락을 받아야 합니다
이를 위반할 경우 민,형사 책임을 질 수 있으니 각별히 주의하셔야 합니다
오늘은 윈도우10 캡처도구 사용방법에 대해 알아보았는데요 도움이 되셨나요? 다음 글도 유익하고 도움이 되는 정보로 찾아뵙겠습니다 멋진 하루 보내세요!!
'IT정보' 카테고리의 다른 글
| 인터넷 광고창 제거 이 방법 하나로 깔끔하게 해결하기 (0) | 2020.05.06 |
|---|---|
| 윈도우10 디스크조각모음 방법 쉽게 따라하기 (0) | 2020.05.05 |
| 윈도우10내컴퓨터 아이콘 바탕화면에 노출시키는 방법 (0) | 2020.05.03 |
| 마이크로소프트 엣지 제거 방법 및 웹브라우저 기본 설정 (0) | 2020.05.02 |
| 크롬팝업차단해제 간단하게 해결하기 (0) | 2020.05.01 |




댓글