
안녕하세요 오늘은 윈도우10 최적화 하는 방법에 대해 알아보는 시간을 가져보겠습니다. PC를 사용하다보면 컴퓨터의 속도가 느려지는 것을 체감할 수 있는데요 아무래도 PC를 구매한지 오래되거나, PC에 쌓여있는 데이터들로 인해 컴퓨터가 파일을 읽어야 하는 갯수가 늘어나 느려지게 됩니다. 컴퓨터 속도가 느려졌을때는 SSD와 RAM을 추가 구매하여 업그레이드를 하거나, 포맷을 하는 것이 가장 좋은 방법이지만, 금전적인 부분과 PC 하드웨어에 대한 지식이 없는 분들에겐 어렵기만 합니다. 컴퓨터 포맷 또한 마찬가지죠 PC를 사용할줄은 알지만, 컴퓨터 포맷을 하는 방법에 대해 잘 모르시는 분들은 막막하기만 합니다. 컴퓨터 포맷에 관한 포스팅은 추후에 알려드리겠습니다. 우선, 금전적인 비용과, 그리 어렵지 않은 방법으로 윈도우10 최적화 하는 방법에 대해 포스팅을 하려 합니다. 오늘 알려드릴 방법으로 컴퓨터의 속도가 엄청나게 빨라지는 것은 아니지만, 윈도우10 최적화를 통해 어느정도 컴퓨터의 속도를 향상 시킬 수 있는 방법이니 참고하셨으면 좋겠습니다. 그럼 시작하도록 하겠습니다.
1. 윈도우10 고성능 옵션으로 PC의 성능을 좀 더 끌어올리기
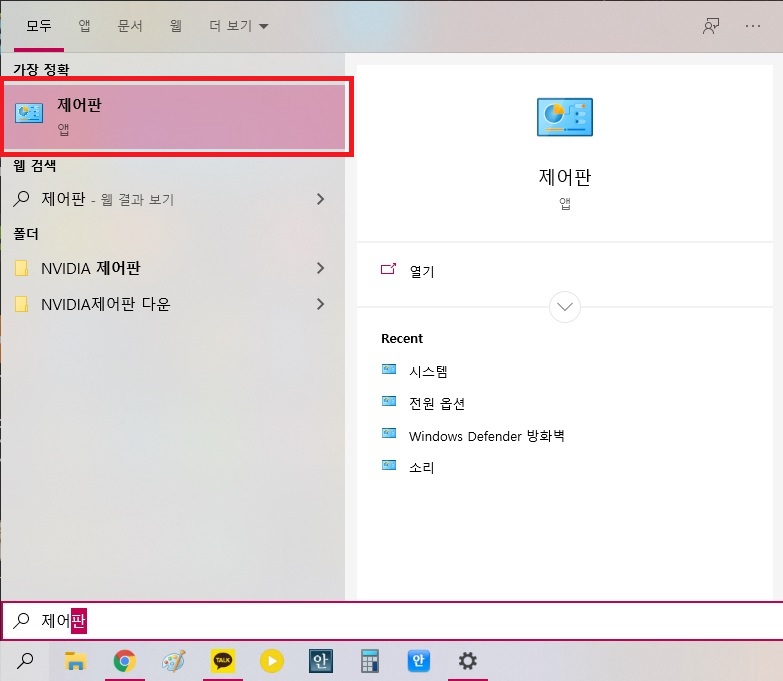
윈도우10을 사용 시 내 컴퓨터의 성능에 맞게 설정이 되어 있는데요 보통 표준상태로 되어있어 하드웨어의 성능 만큼만 윈도우가 일을 합니다. 이 방법은 쉽게 말해 내 컴퓨터의 성능을 조금 더 끌어올리는 방법입니다. 우선 바탕화면 하단 작업표시줄에 돋보기 버튼을 눌러 "제어판"을 검색해줍니다. 만약 돋보기 버튼이 없는 분들은 키보드에 윈도우키+S 버튼을 누르면 검색창이 나타납니다.
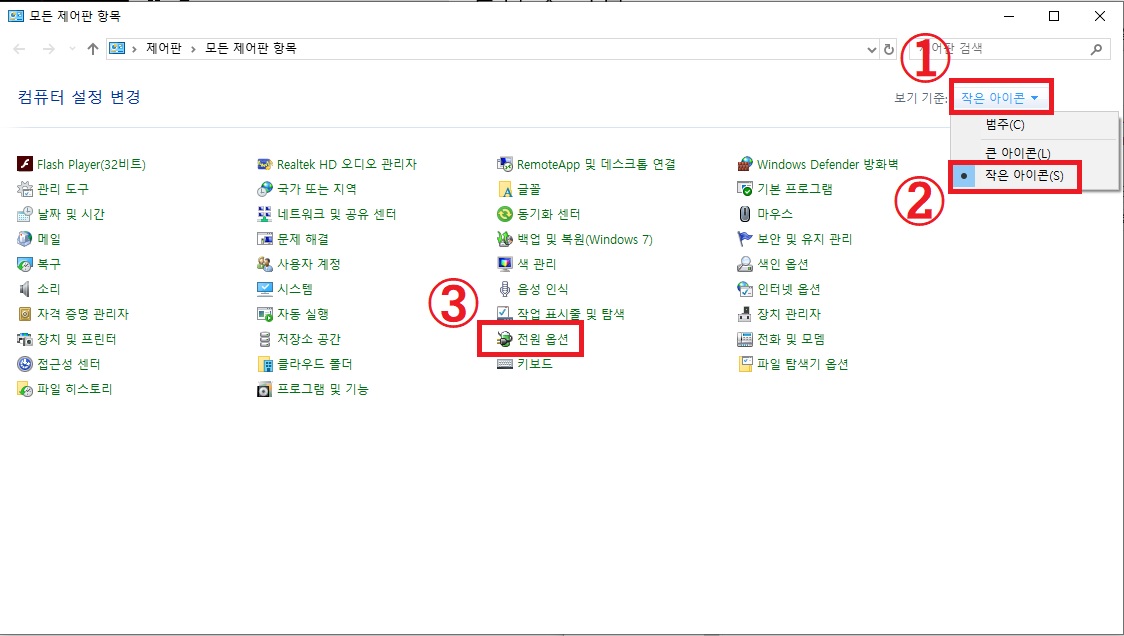
제어판에 들어오셨다면, 우측 상단에 보기 기준 탭을 클릭하여 범주로 되어 있는 부분을 작은 아이콘으로 선택해줍니다. 범주가 보기는 편하지만, 숨겨져있는 기능들이 많아 찾기 어렵기 때문입니다. 작은 아이콘으로 선택을 하셨다면, 사진과 같이 표시한 <전원 옵션>을 클릭해줍니다.

전원 옵션에 들어왔다면 대부분 여러분들의 컴퓨터는 균형 조정(권장)으로 선택이 되어 있으실거에요 노트북으로 진행하시는 분들은 아마 <절전>으로 표시되어 있을겁니다. 이 부분을 <고성능>으로 선택을 해줍니다. PC의 성능을 최대한 활용하라고 지시를 내리는 건데요 노트북같은 경우엔 기존에 사용하던 옵션보다는 전력을 좀 더 소모하는 단점이 있겠지만, 배터리로만 사용하는 중인 노트북이 아니라면 데스크탑에서는 전력소모에 대한 큰 차이는 없습니다. 전기세가 좀 더 나오는 정도겠지만 미미합니다.
2. 윈도우 시각화 단순화
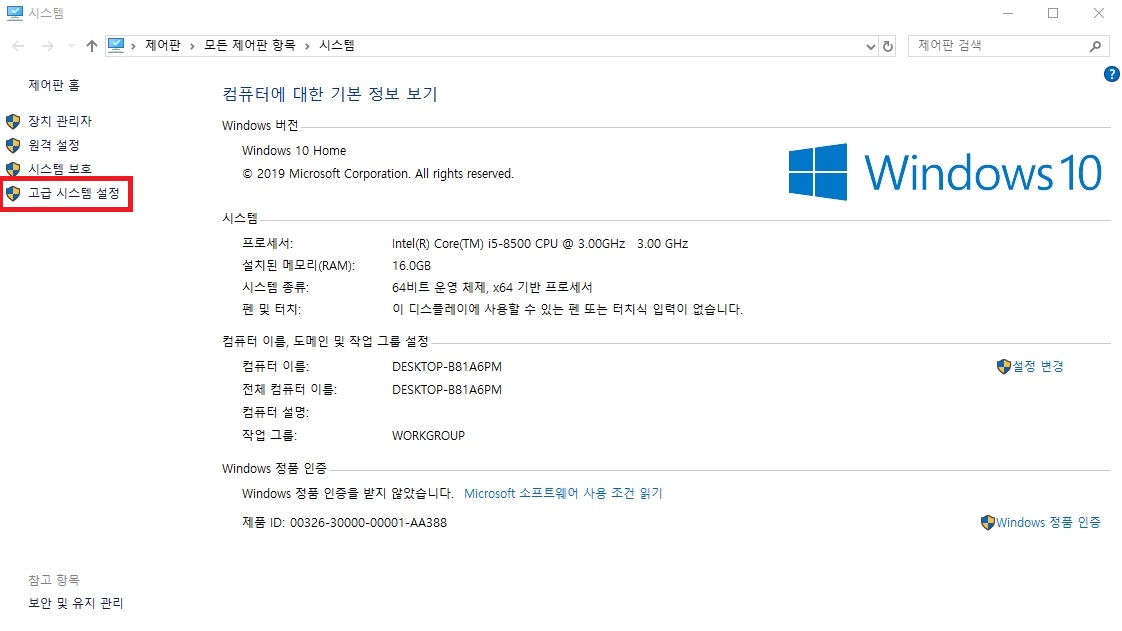
윈도우10은 굉장히 잘 만들어진 운영체제 입니다. 그동안 마이크로소프트사에서 출시했던 윈도우 시리즈 중 가장 호환이 잘되고, 보안 역시 잘 만들어진 운영체제 인데요. 운영체제 내의 미적부분에서도 잘 표현해놨습니다. 하지만 이러한 기능들이 컴퓨터를 버벅이게 하는 원인이기도 한데요 하드웨어의 성능이 높은 PC라면 크게 상관이 없겠지만, 이런 미미한 기능을 줄이는 것도 PC의 불필요한 작업을 줄여주는데에도 도움이 됩니다. 윈도우 시각적 효과를 모두 끄는 방법인데요 키보드에서 윈도우키+Pause Break키를 눌러주시면 위와 같이 시스템 창이 뜹니다 시스템창이 나타나면 좌측 상단메뉴에 <고급 시스템 설정>을 눌러주세요
(Pause Break 키는 방향키가 있는 곳 제일 위에 보시면 있습니다 F12 옆에 있는 버튼)
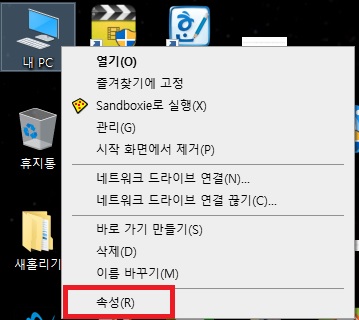
그래도 못찾는 분들을 위해서 바탕화면에 있는 내 PC 아이콘을 마우스로 우측클릭하여 속성으로 들어가면 나타납니다. 참고하세요 :)
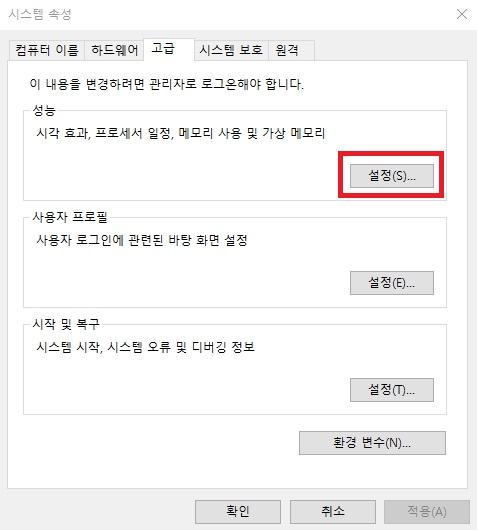
시스템 속성으로 들어오셨다면 <고급>탭을 눌러 상단에 있는 성능탭에 <설정> 버튼을 눌러주세요
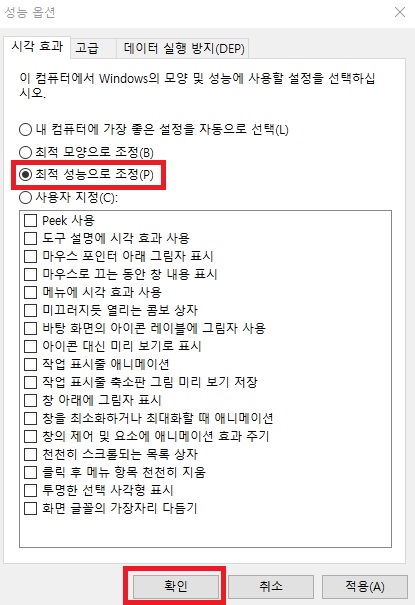
성능 옵션으로 들어오면 여러분의 컴퓨터 기본 선택으로 "내 컴퓨터에 가장 좋은 설정을 자동으로 선택" 으로 선택되어 있을거에요 이 부분을 <최적 성능으로 조정>으로 변경 한 뒤 확인 버튼을 눌러줍니다. 이 기능을 선택할 경우 글씨가 약간 날카롭게 보이게 됩니다. 예민하신분들은 체감이 되실텐데 사용하는데 큰 불편함은 없으니 비교해보시고 참고하시기 바랍니다.
3. 불필요한 자동 로딩 해제 작업
윈도우를 부팅하게 되면 윈도우는 사용자의 편의를 위해 몇몇 프로그램이 자동으로 실행이 됩니다. 예를들면 PC카카오톡, 백신프로그램, 게임런쳐 같은 프로그램이 예시 인데요. 자주 사용하는 프로그램이라면 굉장히 편리하겠지만, 내가 사용하지 않는 프로그램이 자동으로 실행이 되어있는 경우도 있습니다. 이런 프로그램이 쌓이면 부팅 시 메모리의 사용이 급증하게 되어 컴퓨터가 느려지는 현상이 발생하는데요 필수 프로그램을 제외한 나머지 불필요한 프로그램의 자동 실행을 막아주는 작업을 해보겠습니다.
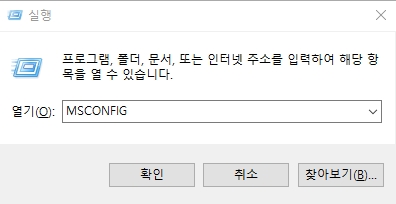
우선 실행창을 열어 "MSCONFIG"를 입력 후 확인 버튼을 눌러 작업관리자를 열어주세요
(실행창은 키보드내 윈도우키+R을 누르면 실행창이 나타납니다.)
컨트롤+알트+Del키를 눌러서 작업관리자를 여는 방법도 있으니 아시는 분은 이 방법을 사용하시면 됩니다.
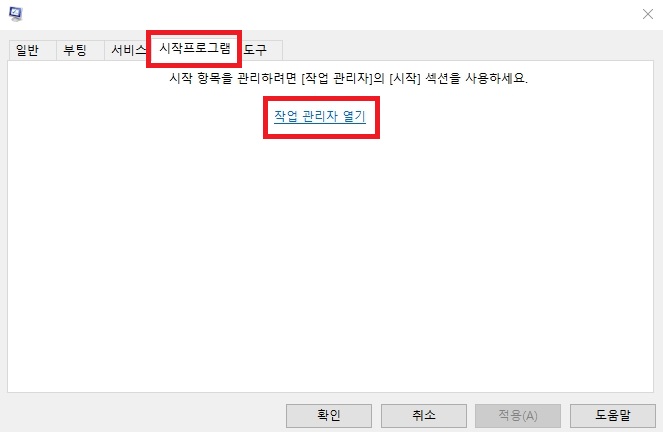
실행창에 MSCONFIG를 입력해 위와 같은 화면이 나타났다면 시작프로그램 탭을 누른 후 <작업 관리자 열기> 버튼을 눌러주세요
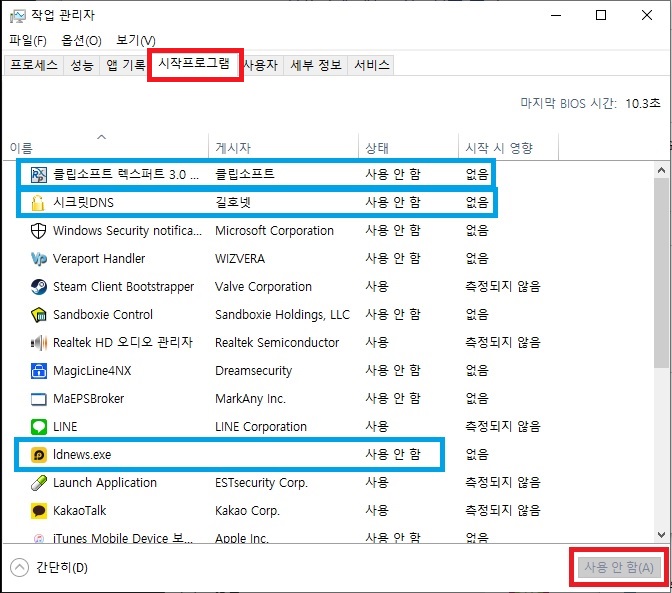
작업관리자가 열렸다면 시작프로그램 탭을 누른 후 내가 자주 사용하는 프로그램을 제외한 나머지 불필요한 프로그램을 하나하나 클릭 한 후 <사용한함> 버튼을 눌러주시면 다음 부팅 시 자동으로 실행되는 불필요한 프로그램을 막아줍니다. 이 작업을 해주면 PC가 작업해야 할 갯수가 줄어들어 PC의 속도가 향상됩니다.
참고로 모든 프로그램을 선택하여 사용안함으로 해도 상관은 없지만, 백신프로그램은 절대로 끄지 마시길 바랍니다. 백신프로그램을 끌 경우 오히려 보안에 취약해져 바이러스 및 랜섬웨어, 악성코드 같은 질 나쁜 프로그램에 감염되어 PC의 속도가 저하될 수 있습니다. Windows Security로 시작하는 프로그램 혹은 알약, V3같은 백신프로그램은 <사용> 으로 유지시켜주시면 되겠습니다.
4. 윈도우 팁 기능 해제
윈도우10은 기능에 대한 설명을 중간중간 사용자에게 알려주는 알림 시스템이 있습니다. 사용자의 PC를 모니터링 하여 윈도우10에 대한 기능을 사용 해볼 것을 제안하는 알림인데요 이 기능은 사실 크게 중요하지 않아 꺼두는 것이 좋습니다. 내가 모르는 부분은 인터넷에 검색만 해도 충분히 정보를 얻을 수 있기때문이죠 이 기능을 끄는 방법에 대해 알려드리겠습니다.
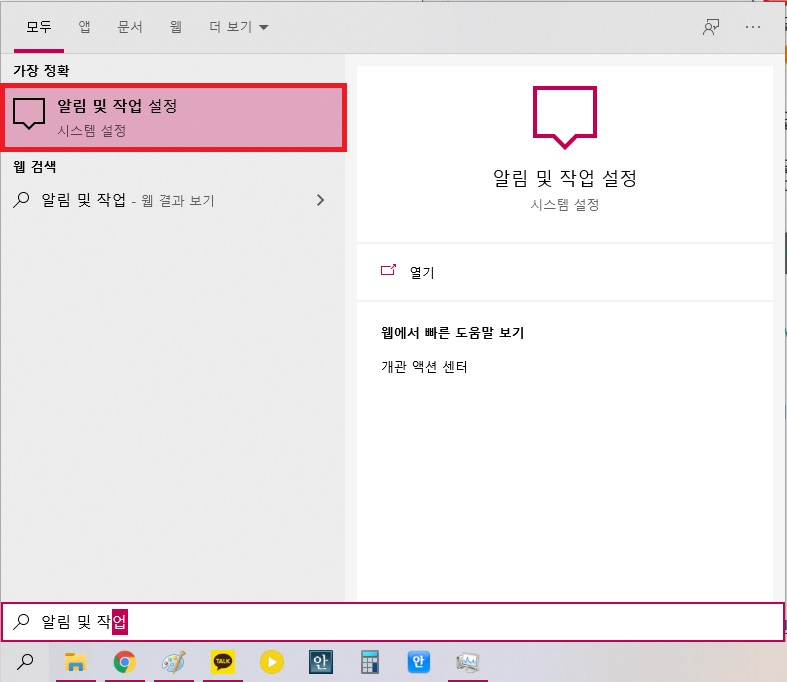
마찬가지로 돋보기 모양의 검색 버튼을 눌러 "알림 및 작업" 이라고 검색하면 <알림 및 작업 설정>이 나타납니다
(검색 단축키 윈도우키+S)
<알림 및 작업 설정> 버튼을 클릭해주세요
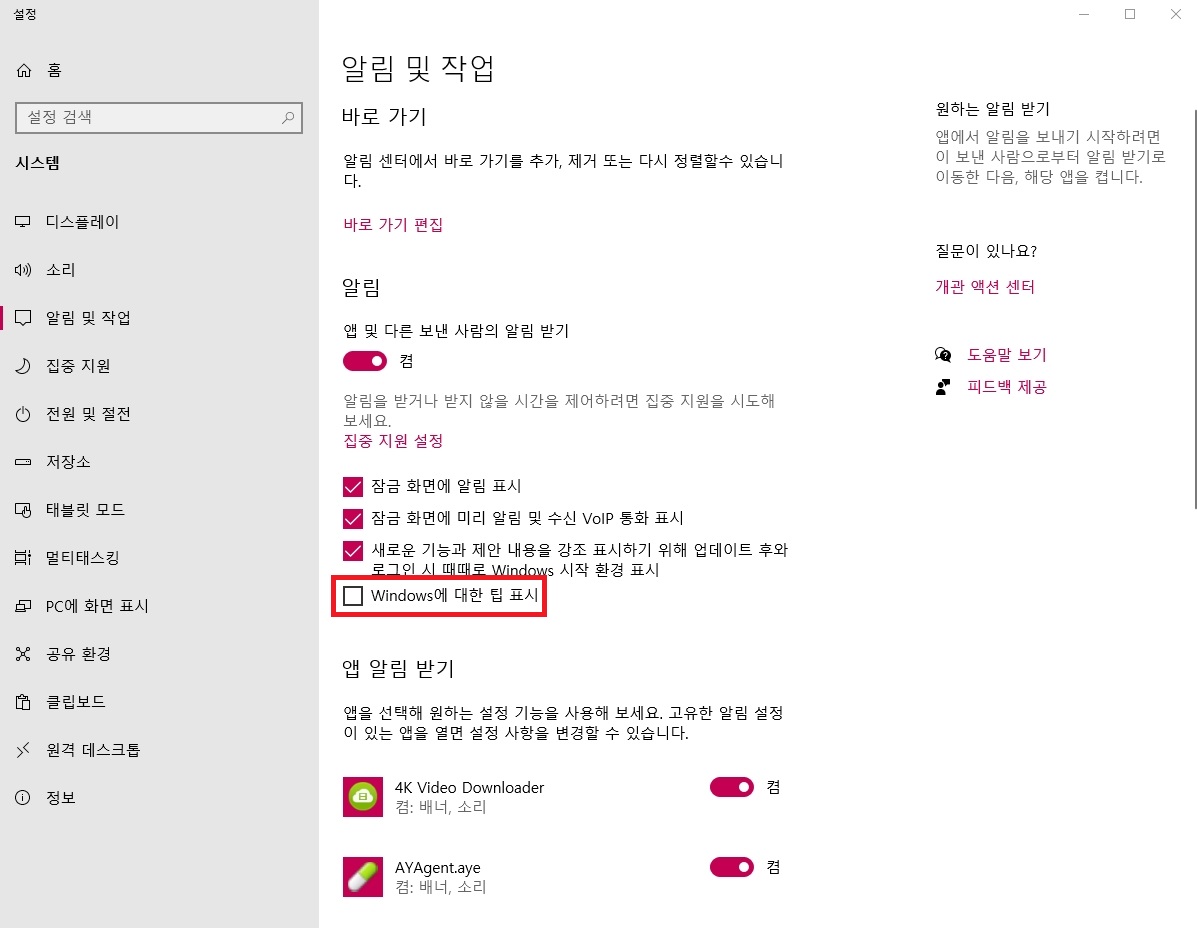
알림 및 작업 창으로 들어오면 <Windows에 대한 팁 표시> 버튼이 활성화 되어 있는 것을 확인 할 수 있습니다. 이 기능을 해제하여 불필요한 알림을 꺼두면 성능이 저하되는 것을 방지할 수 있습니다. 그 효과는 미미하겠지만, 종종 울리는 알림을 끄는 것도 여간 귀찮은 일이 아닐 수 없기 때문이에요
5. 윈도우 드라이브 청소
많은 분들이 인터넷을 이용하고 있는데요 인터넷에서 정보를 찾거나, 작업을 하는 분들이 많으신데 인터넷을 사용하다보면 나도 모르게 PC에 인터넷 사용에 대한 데이터 및 캐시 들이 쌓이게 됩니다. 파일 크기가 작은 것부터 시작해서 꽤 용량이 높은 파일들도 쌓이게 되는데요 용량도 용량이지만, 이런 데이터들이 수천, 수만개 이상 쌓이게 되면 컴퓨터는 부담을 느낄 수 밖에 없습니다. 불필요한 데이터를 모두 삭제해주는 방법을 알려드리겠습니다.
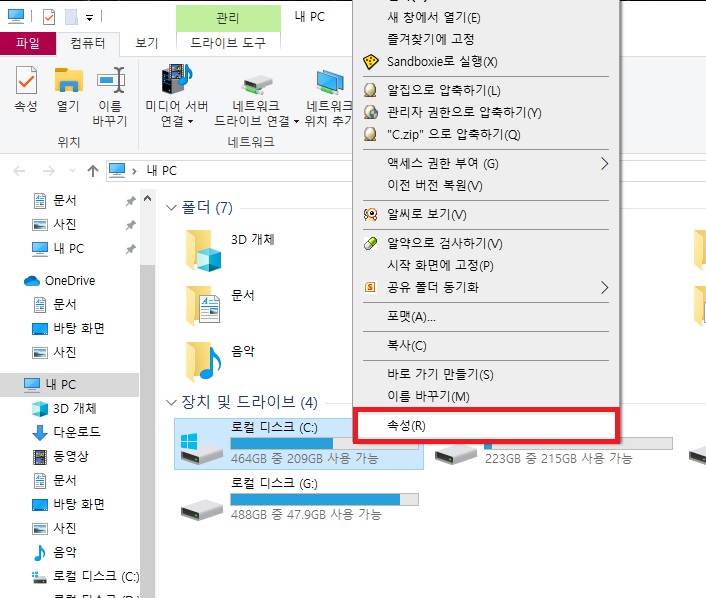
우선 바탕화면에 있는 내 PC로 들어와 로컬 디스크(C:) 드라이브를 마우스로 우측클릭하신 후 <속성>을 눌러주세요
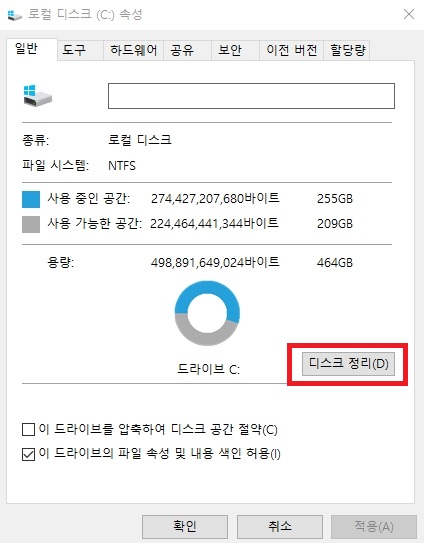
속성에 들어오면 <디스크 정리> 버튼이 보이는데요 클릭해줍니다.
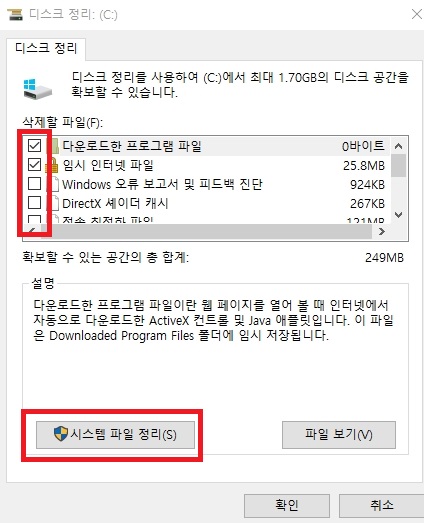
디스크 정리로 들어오면 가운데에 삭제할 파일 리스트들이 보입니다. 제 PC 기준으로 청소를 해줄 경우 확보할 수 있는 공간이 249MB가 나옵니다. 저는 주기적으로 청소를 해주기 때문에 데이터가 그리 많이 쌓여 있지 않는데요 잘 모르시는 분들은 많게는 1GB 이상 쌓여있는 분들도 있기 때문에 청소를 해주면 그만큼 내 PC에 저장할 수 있는 공간이 늘어나겠죠 삭제할 파일 앞 체크박스를 모두 선택 하신 후 <시스템 파일 정리>를 눌러 모두 삭제해주세요.
6. 백신으로 악성코드 검사
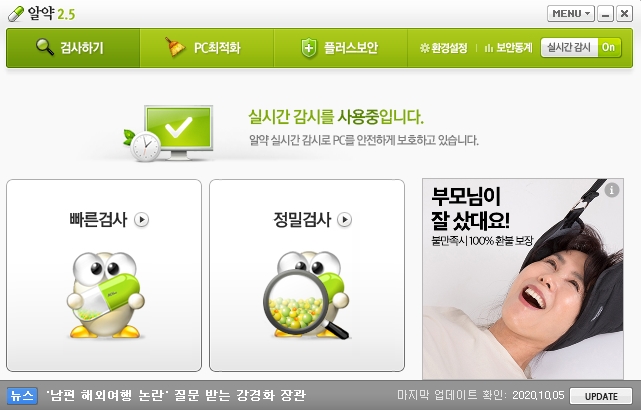
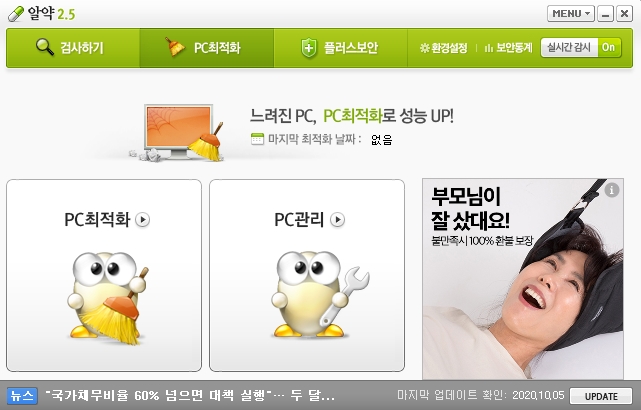
마지막으로 백신프로그램을 이용하여 PC 속도 저하의 주범인 악성코드를 제거해줍니다. 요즘 백신프로그램은 바이러스, 악성코드, 랜섬웨어 이외에도 PC를 최적화 할 수 있도록 검사해주는 기능도 있으니 다운 받아 이용하시면 되겠습니다.
오늘은 윈도우10 최적화 하는 방법에 대해 알아보았습니다. 컴퓨터 속도가 느려졌을때 개선 할 수 있는 방법에 대해 포스팅을 해보았는데요 도움이 되셨나요? 오늘 알려드린 방법으로 컴퓨터가 엄청 빨라지거나 하지는 않습니다만, 적어도 느려지는 현상을 최대한 방지하는 방법으로만 참고하셨으면 좋겠습니다. 오늘 포스팅은 여기까지 입니다. 읽어주셔서 감사합니다 좋은 하루 되세요~!
'IT정보' 카테고리의 다른 글
| 과속 단속 조회 간편하게 미리 확인하는 방법 (이파인 조회) (0) | 2020.10.10 |
|---|---|
| ANYSIGN4PC 은 무엇인지, 제거 하는 방법에 대해 알아보자 (0) | 2020.10.09 |
| 컴퓨터 자동종료 설정 정말 간단한 2가지 방법 (0) | 2020.05.08 |
| 컴퓨터 한글이 안쳐질때 해결할 수 있는 4가지 방법 (0) | 2020.05.07 |
| 인터넷 광고창 제거 이 방법 하나로 깔끔하게 해결하기 (0) | 2020.05.06 |




댓글