
안녕하세요
유튜브를 시청하는 사람들이 많이 늘어나고 있습니다.
저도 유튜브를 즐겨보는 편인데, 요즘은 TV에서 방영하는 예능프로그램보다 유튜브 영상을 보는게 더 재미있더라구요
유튜브 시장이 굉장히 커지면서, 다양한 주제를 재미있게 기획하여 영상을 촬영하는 유튜버들도 많이 생겨나고 있어,
시청자들은 볼거리가 많아져 굉장히 즐거운 시간을 보낼 수 있습니다.
유튜브는 재미뿐만 아니라, 각 분야별로 다양한 정보를 제공하고 있어, 시청자들에게도 참 많은 도움이 되는데요
영상을 보다보면 소장하고 싶은 욕구가 생기는 영상들이 종종 있을때가 있습니다.
보통 오프라인 저장을 하거나, 나중에 볼 영상을 통해 유튜브 내에서도 소장이 가능하지만, 영상을 업로드한 사람이 영상을 비공개 처리를 하거나, 동영상을 삭제하게 되면 내 저장목록에 있던 영상들도 사라지게 되는데요
유튜브 동영상을 다운로드 하여 내 PC에 소장을 한다면 내가 지우지 않는 이상 평생 소장 할 수 있습니다.
그래서 오늘은 유튜브 동영상 다운로드 하는 방법을 알려드리겠습니다.
이 방법은 초보자들도 쉽게 따라 할 수 있는 방법이고, 무료로 간편하게 사용 할 수 있다는 장점이 있어, 이 방법 하나면 언제든지 내가 소장하고 싶은 영상을 저장 할 수 있습니다.
그럼 유튜브 동영상 다운로드 하는 방법에 대해 시작하겠습니다.

먼저 유튜브 동영상 다운로드 하는 방법을 진행하기 전에, 프로그램을 설치해야 합니다.
설치가 귀찮으신 분들도 계시겠지만, 유튜브 동영상 다운로드 하는 방법 중 이 방법이 가장 간단하면서도 편리하기 때문에 한번만 설치하면 유용하게 사용 할 수 있으니 설치하는 것을 추천드립니다.
네이버 검색창에 "4K Video Downloader"를 입력한 후 웹사이트 탭을 클릭하여 두번째 링크를 클릭해주세요
다음 검색창에는 검색이 되지 않더라구요
검색이 귀찮은 분들께서는 바로 접속 할 수 있도록 링크를 삽입했으니, 아래 링크를 클릭하여 바로 들어가시면 되겠습니다.
4K Video Downloader | PС와 macOS, Linux용 무료 Video Downloader
사상 최고로 단순한 비디오 다운로드 프로그램! YouTube 및 유사 서비스에서 비디오와 오디오를 macOS, PC, Linux로 완전 무료로 다운로드받자!
www.4kdownload.com
1. 4K Video Downloader 다운로드 및 설치
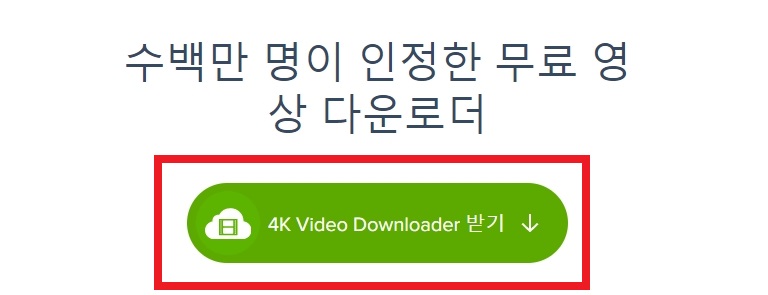
웹사이트로 들어오셨다면 <4K Video Downloader 받기> 버튼을 눌러 프로그램을 다운받은 후 설치프로그램을 실행해주세요
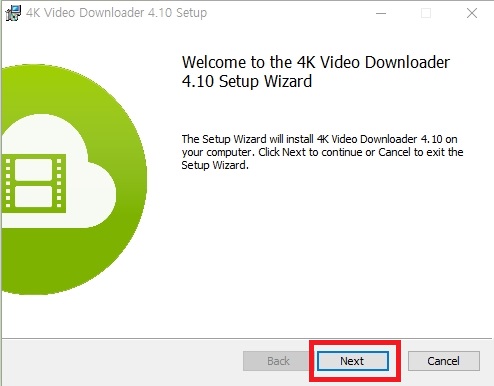
4K Video Downloader 설치 프로그램을 실행하여 <NEXT버튼을 눌러주세요
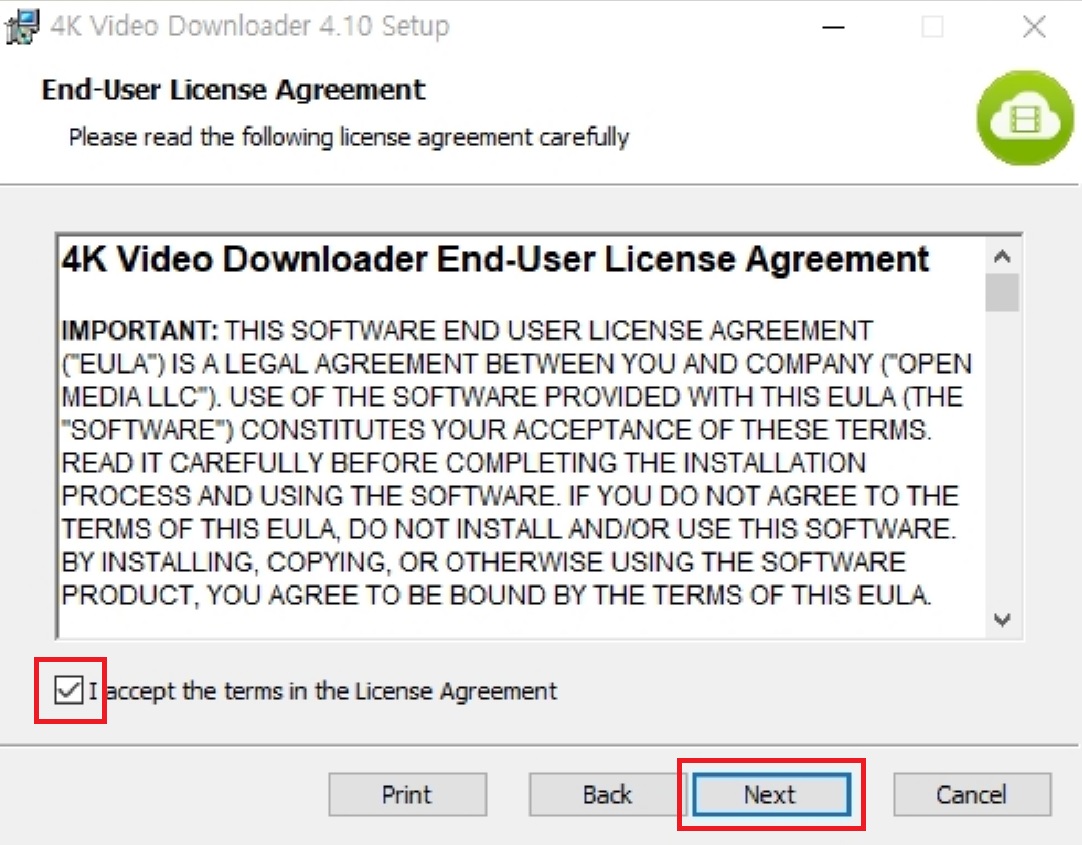
I accept the term in the License Agreement 앞 체크박스를 클릭하여 동의함 표시를 한 뒤, <NEXT> 버튼을 눌러 다음 화면으로 이동해주세요
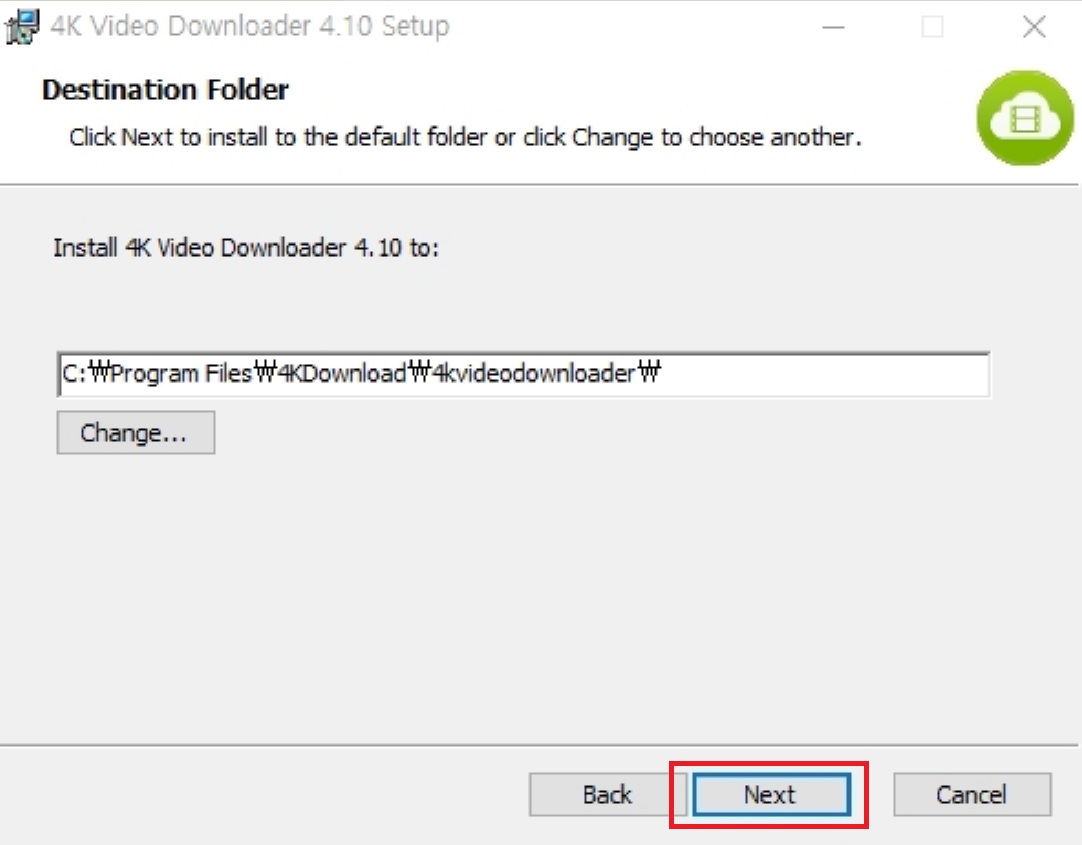
이 화면은 프로그램을 설치할 기본경로입니다.
굳이 따로 건드리실 필요는 없으므로, <NEXT> 버튼을 눌러 설치를 진행해주세요.

잠시 기다리면 인스톨이 시작되면서 설치게이지가 올라갑니다.
프로그램을 설치하는데 시간이 별로 걸리지 않으니 잠시 기다려주세요
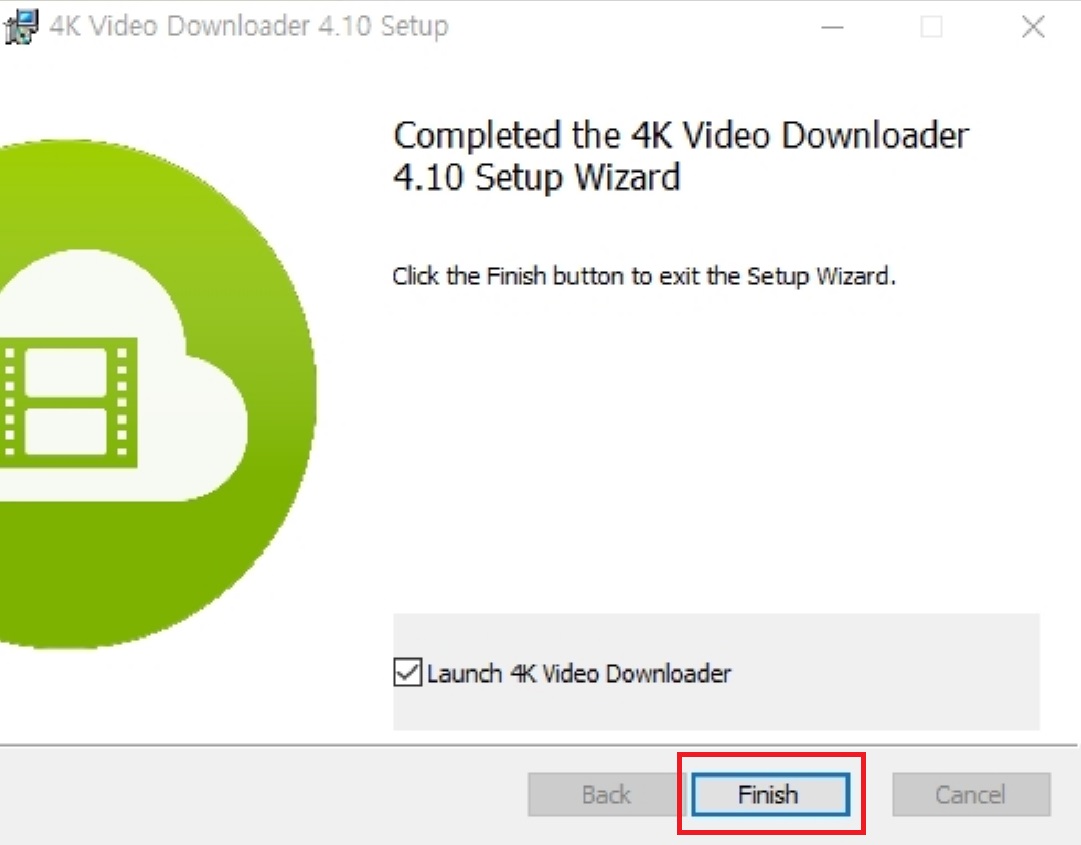
4K Video Downloader 설치가 완료되었습니다.
이제 유튜브 동영상 다운로드를 위해 프로그램을 실행해야겠죠
Launch 4K Video Downloader 앞에 체크박스는 자동으로 체크되어 있으니 <Finish> 버튼을 누르면, 자동으로 4K Video Downloader 프로그램이 실행됩니다.
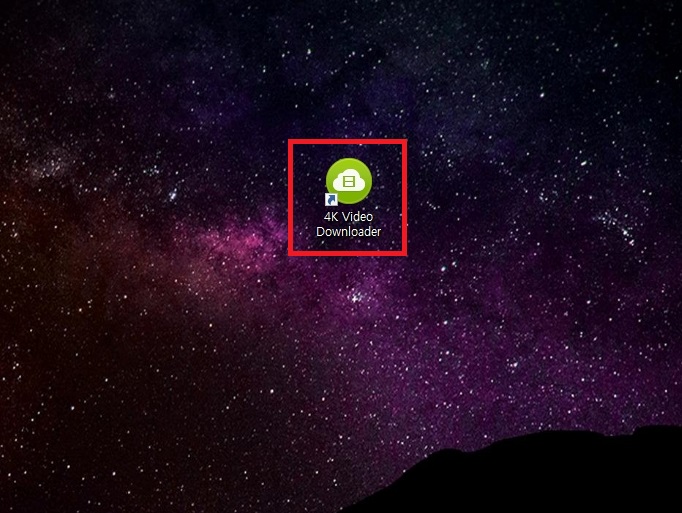
4K Video Downloader 아이콘은 바탕화면에 자동으로 생기니 참고하시기 바랍니다.
그럼 4K Video Downloader를 마우스로 더블클릭하여 프로그램을 실행해주세요.
2. 유튜브 동영상 다운로드 하는 방법
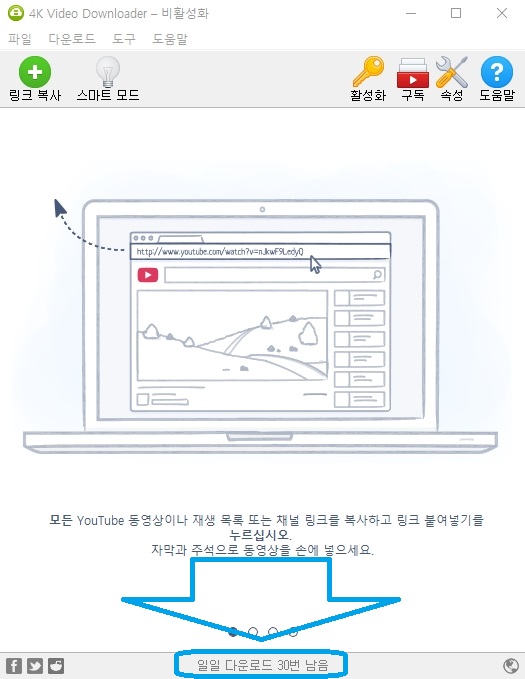
4K Video Downloader를 실행했을 때 모습입니다.
우선, 이 프로그램은 일일 다운로드는 30번 제한이 있습니다.
예전 버전에는 횟수 제한이 없었는데, 요즘 나오는 최신버전은 일 30회 다운로드 제한이 있네요
그래도 하루에 30회 다운로드 하는 것도 충분하니, 큰 불편함은 없을거라 생각됩니다.
유튜브 동영상 다운로드 하는 방법을 진행하기 위해 프로그램을 종료하지 마시고, 켜둔 상태로 내비둔 채, 유튜브를 접속해주세요
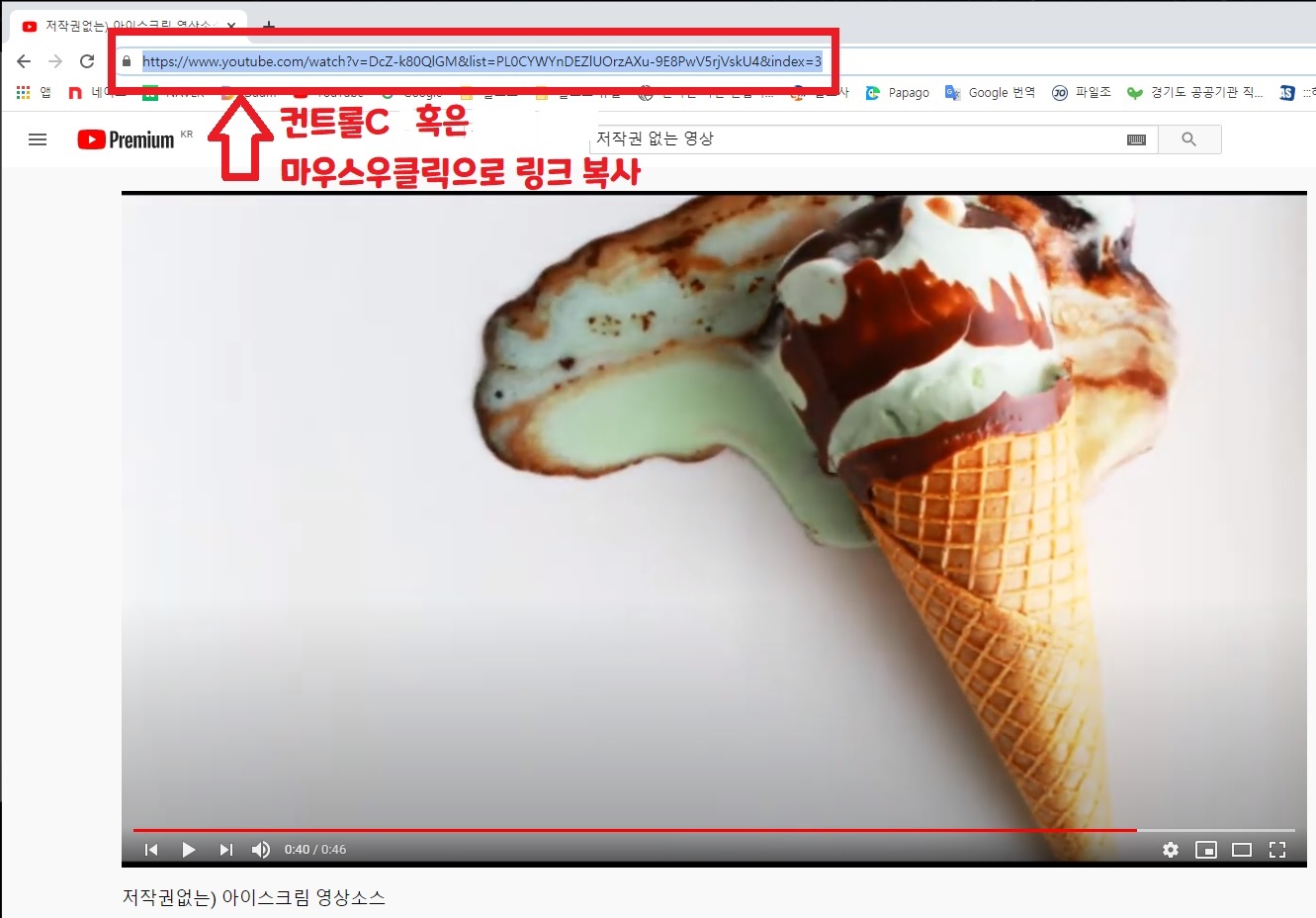
PC에서 유튜브를 접속한 뒤, 내가 소장하고 싶은 원하는 동영상을 찾은다음, 인터넷 상단에 있는 링크주소를 마우스로 클릭하여 주소 전체를 선택해줍니다. 선택된 주소를 컨트롤+C를 눌러 복사하거나, 마우스우클릭으로 링크를 복사해주세요
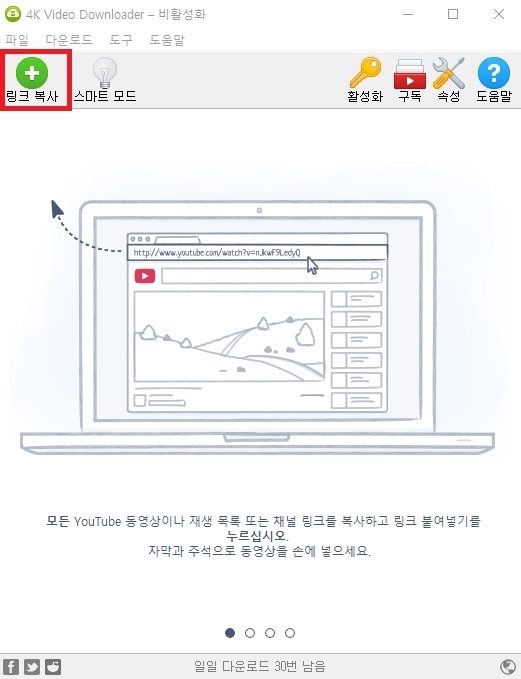
주소를 복사했다면, 아까 실행해두었던 4K Video Downloader 프로그램을 다시 화면에 띄워,
좌측 상단에 초록색으로 된 <링크 복사> 버튼을 눌러주세요
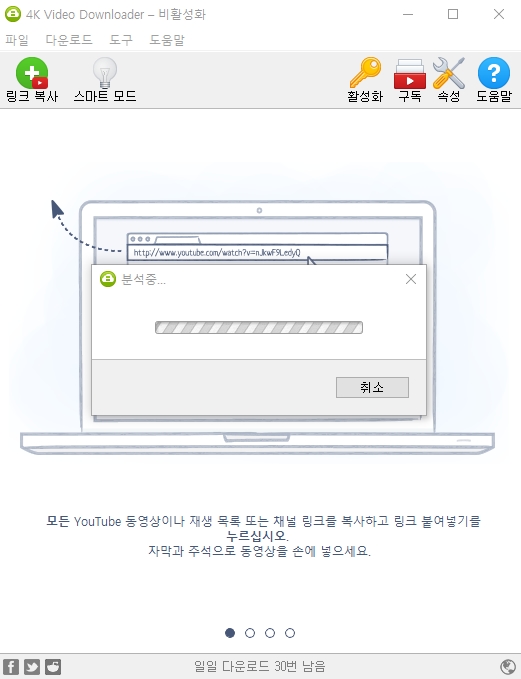
링크복사 버튼을 누르면, 사용자가 복사한 유튜브 링크주소를 찾아 분석을 하기 시작하면서, 다운 받을 유튜브 영상을 찾아냅니다.
분석은 수 초 ~ 수십 초 이내로 완료하니 잠시만 기다려주시면 됩니다.
인터넷 환경에 따라 처리시간이 차이가 있을 수 있습니다.
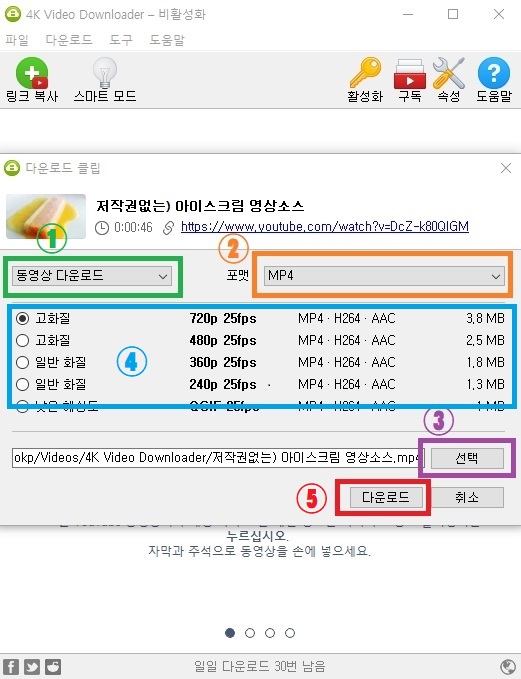
분석이 완료되면 위와 같은 화면이 나타납니다.
각 기능에 대해 설명을 드리자면,
▶ 초록색으로 표시한 ①은 동영상 혹은 음악으로 다운받을 수 있는 선택 란 입니다.
유튜브 동영상 다운로드 뿐만 아니라, 음원을 추출하여 다운 받을 수도 있습니다. 굉장히 유용합니다
▶ 주황색으로 표시한 ②은 저장할 동영상의 확장자를 지정하는 선택 란 입니다.
휴대기기에 동영상을 넣을 경우 인코딩 작업이 필요할 때 사용하는 경우인데,
특별한 경우가 아니라면 굳이 확장자를 변경 하실 필요는 없습니다.
▶ 보라색으로 표시한 ③은 다운받을 영상 및 음악 파일의 저장경로입니다.
다운로드가 완료되면 보관할 경로를 지정할 수 있는 기능입니다.
각 항목별로 동영상을 소장하실 거라면, 미리 경로를 지정해주는 것이 좋습니다.
▶ 파란색으로 표시한 ④은 영상의 화질을 선택할 수 있는 칸입니다.
화질이 높을수록 동영상의 크기도 함께 커지니, 저장공간에 따라 화질을 선택하시면 되겠습니다.
▶ 빨간색으로 표시한 ⑤은 모든 설정이 마무리 되었다면, 다운로드 버튼을 누르면
유튜브 동영상 다운로드 가 시작됩니다.
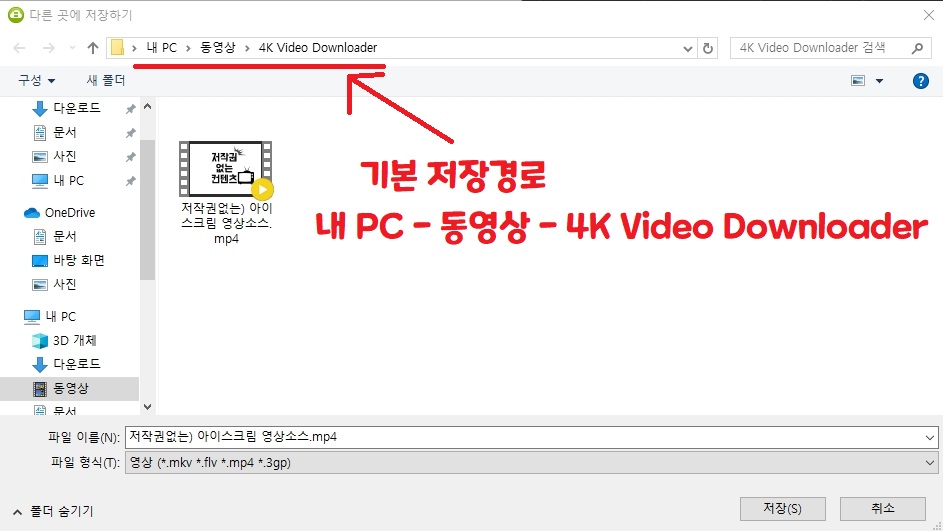
저장경로 지정 시, 원하는 폴더로 지정해주시면 다운로드 받은 영상자료들은 지정한 폴더로 저장이 됩니다.
따로 지정을 하지 않을 경우 위와 같은 경로에 저장되니 참고하시기 바랍니다.
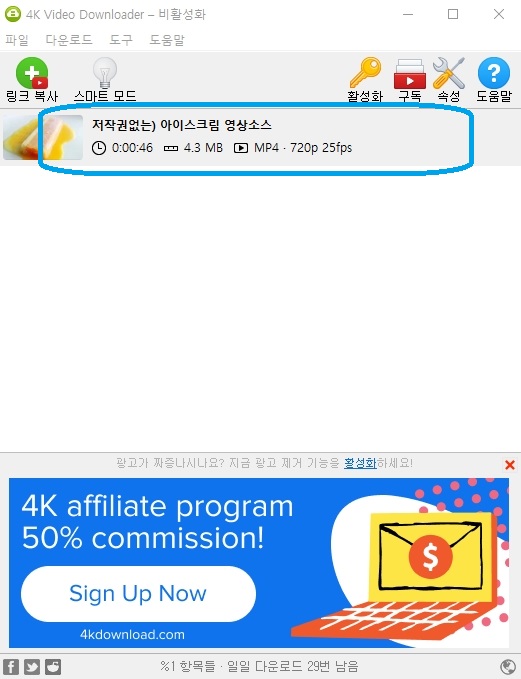
인터넷 환경에 따라 다운로드 속도차이가 있으며, 다운로드 속도는 빠른 편입니다.
맨 처음 4K Video Downloader를 실행했을 때에는 아무것도 없었지만, 유튜브 동영상 다운로드가 완료되면, 목록에 내가 저장한 영상들을 확인할 수 있습니다.

만약 유튜브 동영상 다운로드 전, 저장경로를 따로 설정하지 않으셨다면,
내 PC - 동영상 - 4K Video Downloader 폴더에 자동으로 저장이 됩니다.
다운 받은 영상을 이 곳에서 확인하시면 되겠습니다.
만약, 저장경로를 따로 지정하지 않았는데도 위에 알려드린 경로에 영상이 없을 경우,
내 PC - 다운로드 폴더로 들어가보시기 바랍니다.
오늘 알려드린 유튜브 동영상 다운로드 하는 방법으로 여러분이 원하는 동영상을 쉽게 소장하시기 바랍니다.
오늘은 유튜브 동영상 다운로드 하는 방법에 대해 알아보는 시간을 가졌습니다.
도움이 되셨나요?
오늘 포스팅은 여기까지 입니다. 오늘도 읽어주셔서 감사합니다
좋은 하루 되세요
'IT정보' 카테고리의 다른 글
| 지스타 2020 개막 정보 총 정리 (0) | 2020.11.19 |
|---|---|
| 안카메라 3.0 구버전 다운로드 및 사용방법 (0) | 2020.10.25 |
| 고속도로 통행료 미납조회 및 납부 편리한 방법 (0) | 2020.10.21 |
| 애플워치 발열 사례 잇달아 (0) | 2020.10.20 |
| 우체국 등기조회 하는 꿀팁 (feat.우체국영업시간) (0) | 2020.10.20 |




댓글