
안녕하세요
지난 시간에는 유튜브 동영상 다운로드 하는 방법에 대해 알아보는 시간을 가져봤는데요
오늘은 유튜브 음원추출 하는 방법에 대해 알려드리려고 해요
유튜브 음원추출 하는 이유는 여러가지가 있겠지만, 단지 음악이 좋아서, 훗날 개인방송을 꿈꾸는 예비유튜버들의 음원 자료수집, 소장용 등등..
여러 이유로 유튜브 mp3 변환을 하실텐데, 오늘은 유튜브 음원추출 하는 방법에 대해 아주 간단하고 쉽게 알려드리겠습니다. 그대로 따라하시기만 하면 됩니다.
그럼 시작하겠습니다.
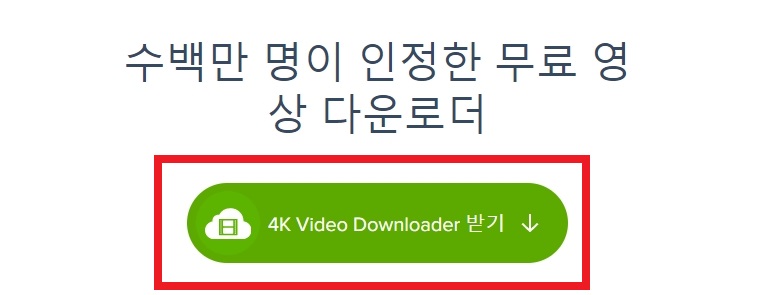
우선, 유튜브 음원추출을 하기 위해선 프로그램을 설치해야 해요
귀찮으시겠지만, 이 프로그램은 유튜브 음원추출뿐만 아니라, 유튜브 영상 다운로드도 가능하기 때문에,
한번 설치해놓으면 굉장히 유용하게 사용 할 수 있는 프로그램이에요
아래 다운받을 수 있는 링크를 삽입해놨으니 링크를 타고 다운받아줍니다
4K Video Downloader | PС와 macOS, Linux용 무료 Video Downloader
사상 최고로 단순한 비디오 다운로드 프로그램! YouTube 및 유사 서비스에서 비디오와 오디오를 macOS, PC, Linux로 완전 무료로 다운로드받자!
www.4kdownload.com
1. 4K Video Downloader 설치
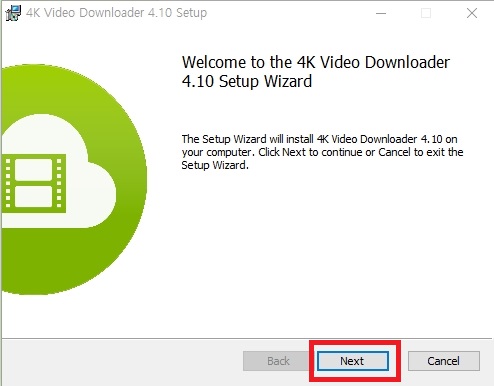
다운받은 4K Video Downloader 인스톨 파일을 실행하여 설치 화면을 띄워주세요
그 다음 하단에 NEXT 버튼을 눌러 다음 화면으로 이동해줍니다
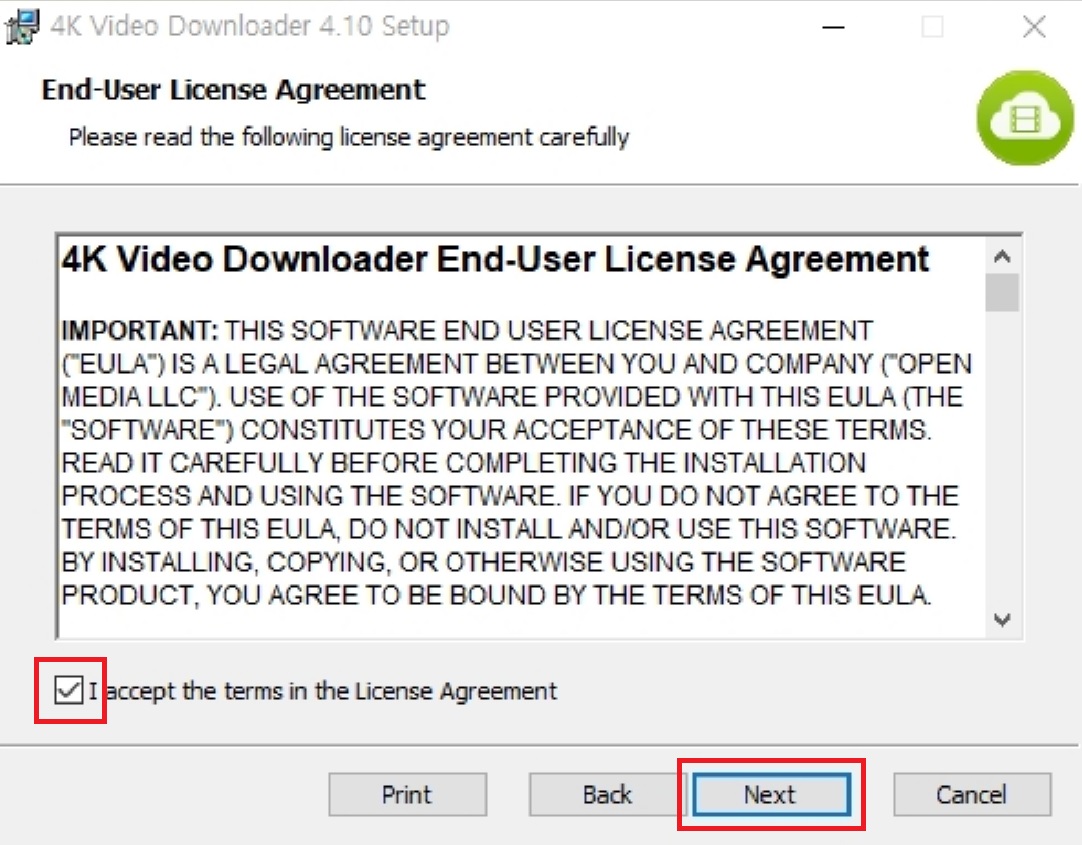
다음은 라이센스 동의에 대한 내용인데요
복잡한 영어 볼 필요 없이 하단에 있는 라이센스 동의한다는 체크박스를 활성화 시킨 다음, 하단에 NEXT 버튼을 눌러 다음 화면으로 이동해주세요
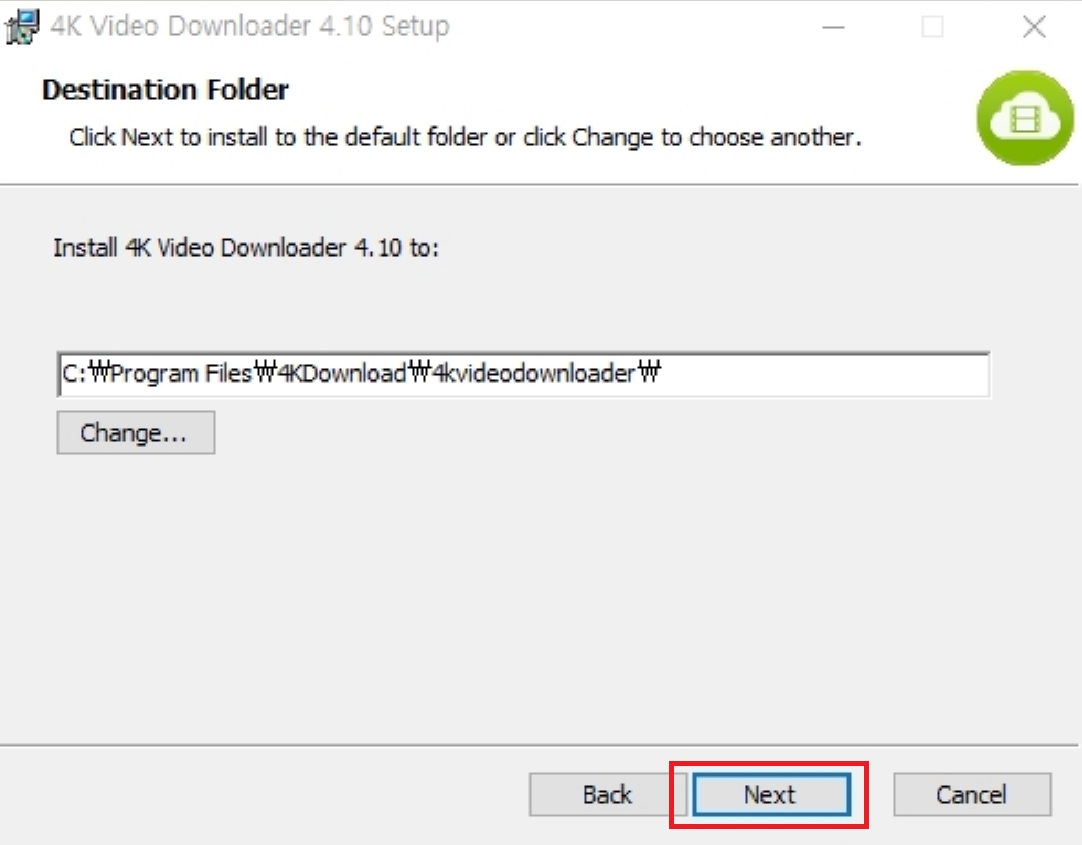
다음은 4K Video Downloader 설치 경로 지정하는 화면입니다.
굳이 설치경로를 따로 지정할 필요는 없습니다. 기본 셋팅으로 되어 있는 경로로 설치하시는걸 권장드리며, NEXT를 눌러 다음 화면으로 넘어가겠습니다.

인스톨 시간은 오래 걸리지 않으니 설치가 완료 될때까지 잠시 기다려주세요.
앞으로 여러분의 편의를 위해 사용 될 프로그램이 설치중입니다 :)
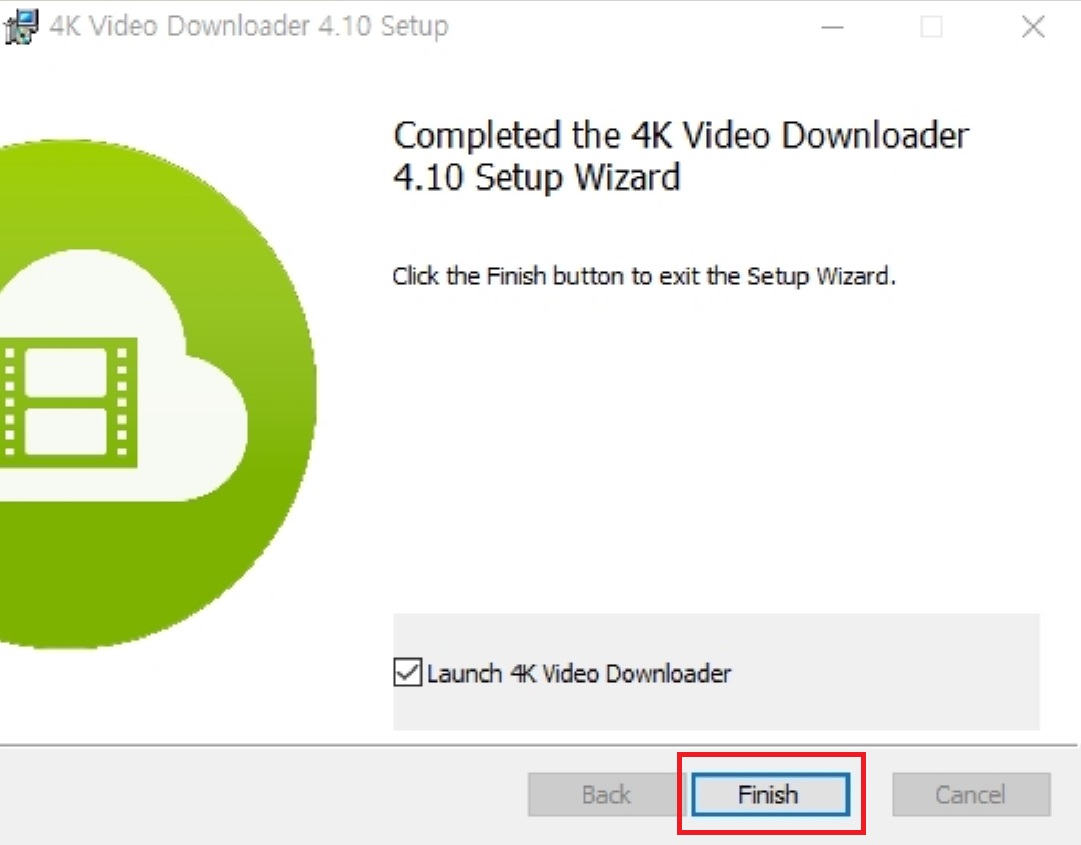
자, 드디어 설치가 완료되었습니다.
설치가 완료되면 Finish버튼을 눌러 설치 프로그램을 종료해줍니다.
설치 후 4K Video Downloader가 자동으로 실행 될 수 있도록 활성화 되어 있는 Launch 4K Video Downloader를 그대로 내비 둔채 Finish 버튼을 눌러주세요
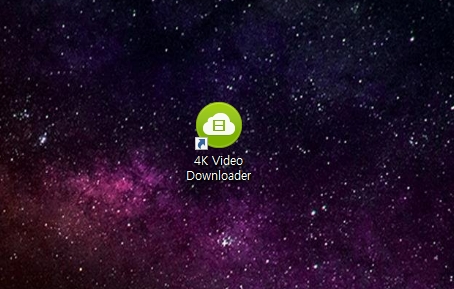
설치된 4K Video Downloader 파일은 바탕화면에 자동으로 생성됩니다.
아이콘을 더블클릭하여 프로그램을 실행해줍니다.
2. 유튜브 음원추출 및 유튜브 mp3 변환 하는 방법
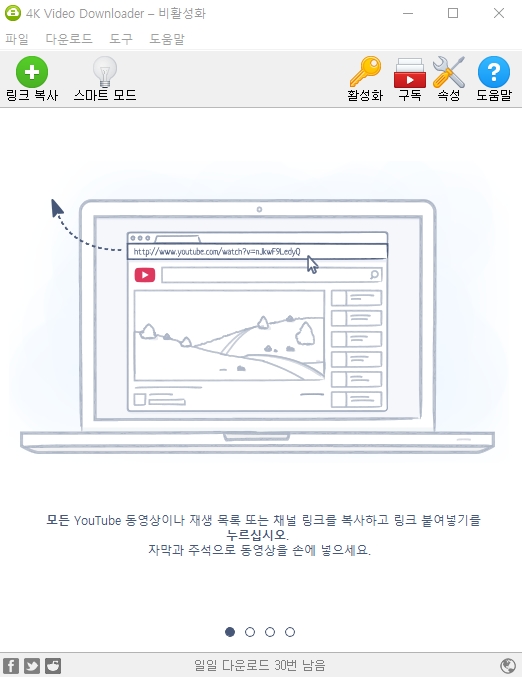
4K Video Downloader 프로그램을 처음 실행했을 때 모습입니다.
하루에 다운 받을 수 있는 횟수는 30회 입니다.
이전버전에서는 다운로드 횟수제한이 없었는데, 유료서비스로 전환하려고 일 30회 제한을 둔 것같습니다.
횟수 제한이 있다는 게 조금 아쉽지만, 일 30회도 충분하게 사용 할 수 있으니 마음껏 다운 받을 수 있습니다.
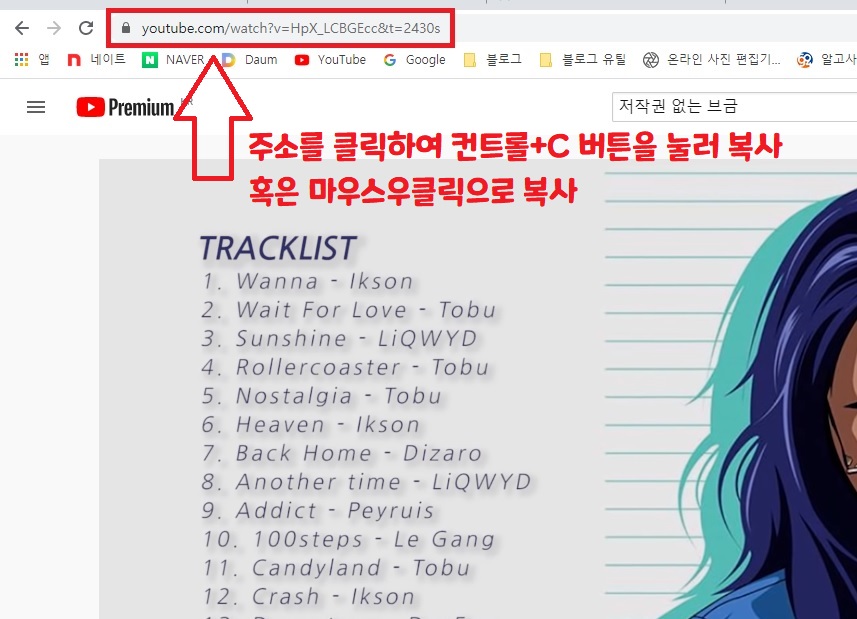
그 다음, 4K Video Downloader 프로그램을 끄지 마시고, 프로그램을 최소화를 하거나,
아니면 그대로 인터넷 브라우저를 실행하여 유튜브로 이동해주세요
유튜브 음원추출 작업을 진행 할 영상을 클릭한 다음, 상단에 있는 유튜브 주소링크를 복사해줍니다.
복사는 주소를 마우스로 클릭하여 컨트롤+a로 모두선택을 한 다음, 컨트롤+C를 눌러 복사하면 편합니다.
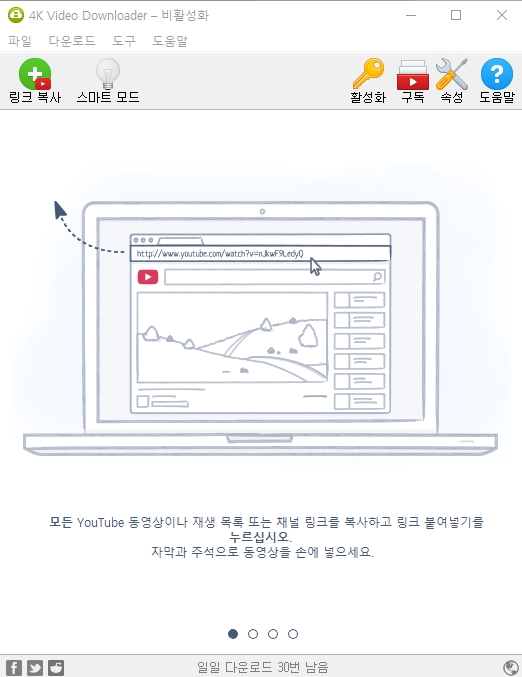
주소를 복사하셨다면, 다시 4K Video Downloader 프로그램으로 돌아와서 좌측 상단에 초록색 버튼인 링크 복사 버튼을 눌러주세요
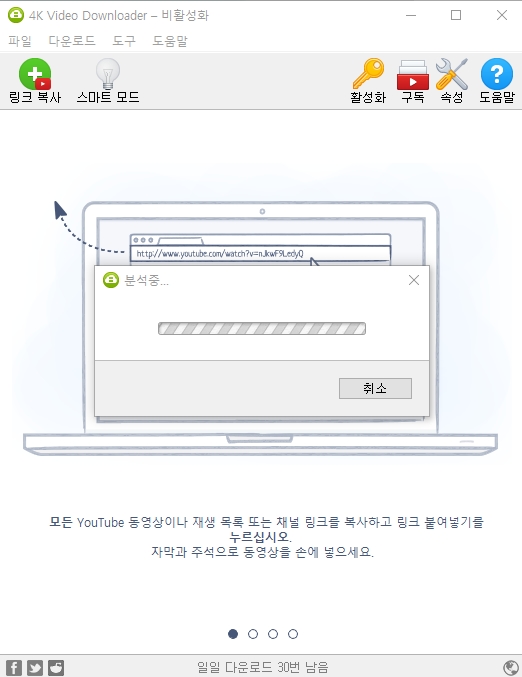
링크 복사 버튼을 누르면 4K Video Downloader 프로그램은 내가 복사한 주소를 분석 및 검색 해줍니다.
분석하는 시간은 짧으니 완료될때까지 잠시만 기다려주세요
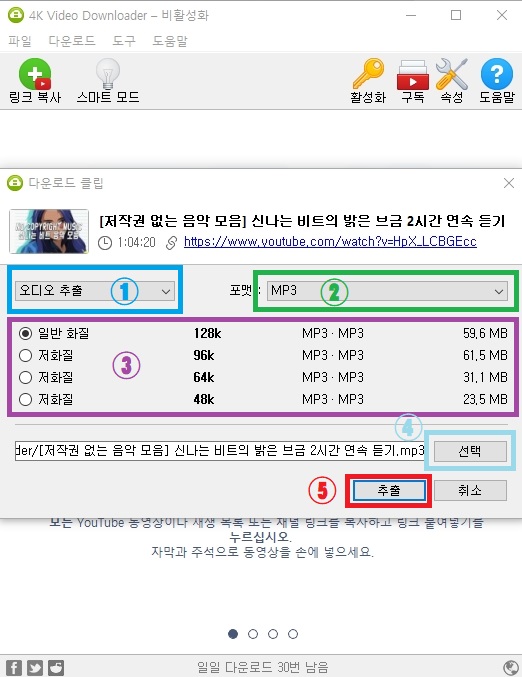
분석이 완료된 해당 주소는 이렇게 다운 받을 수 있도록 여러 선택화면이 나타납니다.
각 항목에 대해 설명을 드리자면,
▶ ①번 으로 표기한 부분은 해당 영상을 유트브 음원추출로 할지, 유튜브 영상추출을 할지 선택 하는 칸입니다.
처음 프로그램을 사용할 경우 <영상 다운로드>로 되어있을텐데요. 유튜브 음원추출을 하려면 오디오 추출로 변경해야 음원파일로 다운로드가 가능합니다. <오디오 추출>로 선택해주세요
▶ ②번 으로 표기한 부분은 음원으로 추출할 경우 저장할 파일의 확장자를 지정하는 칸입니다. 유튜브 mp3 변환을 할 수 있는 기능이기도 한데요. 보통 음원파일은 MP3 파일이 기본이니, 확장자를 바꿔야하는 경우가 아니라면 MP3로 진행하시면 되겠습니다.
▶ ③번으로 표기한 부분은 음원의 음질을 선택하는 곳입니다. 업로드한 영상의 퀄리티에 따라 저음질~고음질로 선택 할 수 있는데요. 제가 선택한 영상은 일반음질인 128k를 지원합니다. 보통 192k 나 320k가 고음질에 속합니다. 128k음질도 듣기에는 전혀 지장이 없으니 저장공간이 넉넉하다면 가장 높은 음질로 선택하는 것을 추천드립니다.
▶ ④번으로 표기한 부분은 내가 다운받은 음원파일의 저장경로를 선택할 수 있는 버튼입니다.
다운 받은 음원이 어디에 저장되어 있는지 모른다면 난감하겠죠. 물론 4K Video Downloader 폴더에 저장되지만, 내가 원하는 폴더에 저장하길 원할 경우 해당 버튼을 눌러 저장경로를 지정해주시면 되겠습니다.
▶ ⑤번으로 표기한 부분은 사용자의 모든 설정이 완료됐을 경우 해당 버튼을 누르면 유튜브 음원추출을 시작합니다.
그럼 취향에 맞게 모든 설정을 완료하셨다면, 빨간색 버튼을 눌러 음원추출을 진행해주세요
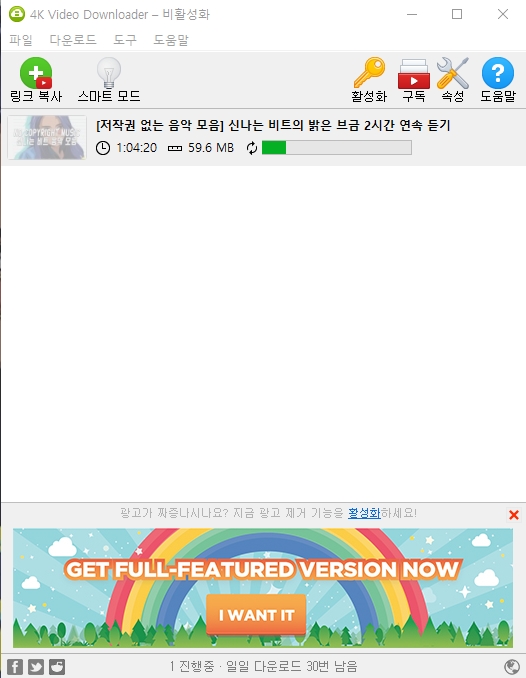
추출버튼을 누르면 위와 같이 내가 다운받기를 원하는 영상의 음원을 다운로드 합니다.
파일 용량과 사용자의 인터넷속도에 따라 다운로드 시간의 차이가 있을 수 있습니다. 초록색 게이지가 가득차서 사라질때까지 기다려주세요.
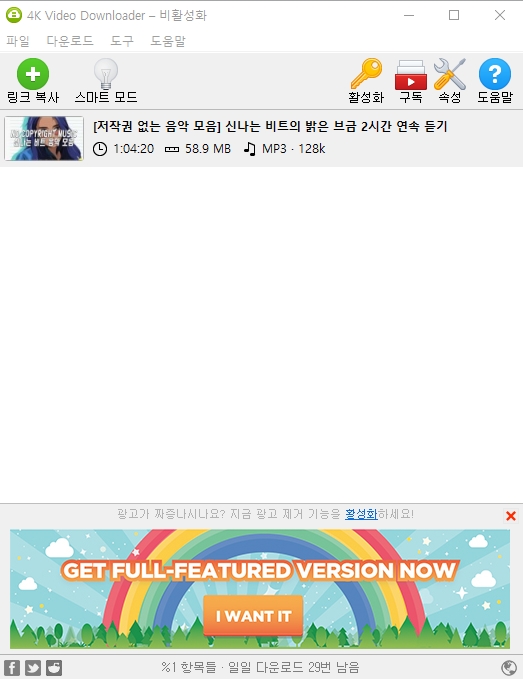
유튜브에서만 들을 수 있던 영상이 유튜브 mp3 변환으로 파일이 된 것을 확인 할 수 있는데요,
추출이 완료된 음원은 프로그램을 처음 실행했을 때와는 달리, 목록에 내가 다운받은 음원 및 영상이 나타나는 것을 확인 할 수 있습니다. 목록에는 간단히 음원의 재생시간, 파일크기, 파일확장자, 음질크기를 한 눈에 확인 할 수 있도록 표기됩니다.
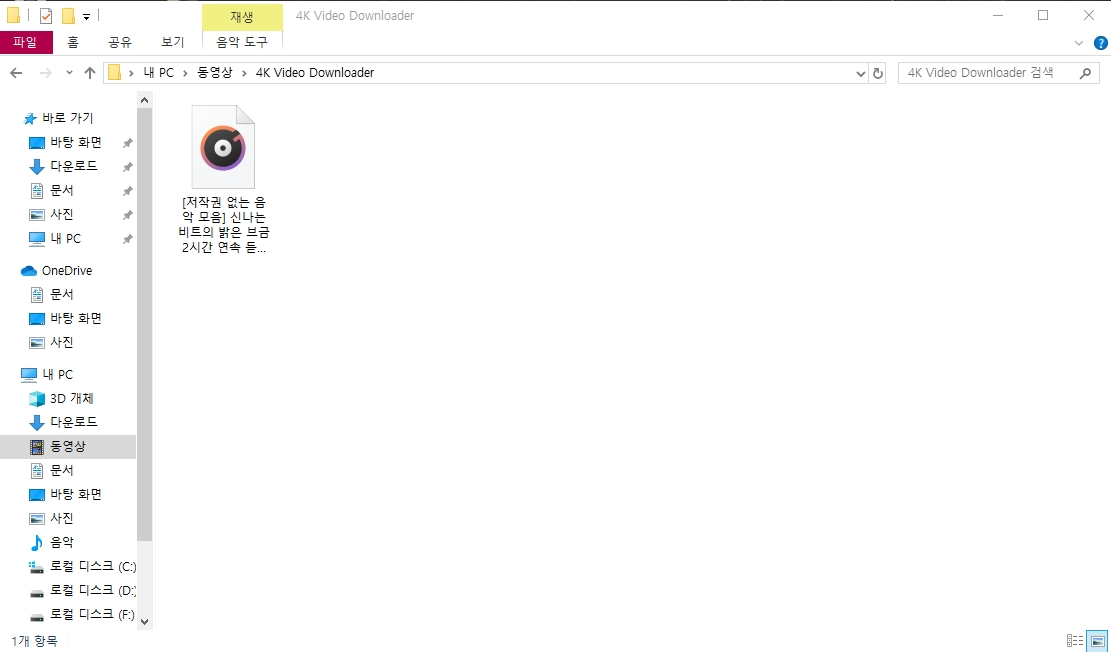
다운받은 음원은 저장경로를 설정하지 않으셨다면, 내 PC - 동영상 - 4K Video Downloader 폴더에 기본으로 저장됩니다. 이제 PC 혹은 휴대기기로 음원을 자유롭게 감상하시면 되겠습니다.
오늘은 유튜브 음악 다운로드 하는 방법에 대해 알아보았는데요
도움이 되셨나요?
오늘 포스팅은 여기까지 입니다. 오늘도 읽어주셔서 감사합니다 좋은 하루 보내세요~!
'IT정보' 카테고리의 다른 글
| 화면보호기 설정 간단하게 따라하는 방법 총 정리 (0) | 2020.10.19 |
|---|---|
| 온누리상품권 사용처 조회 방법과 판매처 알아보기 (0) | 2020.10.18 |
| 갤럭시S20 플러스 상세한 스펙과 기능 솔직리뷰 (1) | 2020.10.15 |
| 넷플릭스 해지방법 간단하게 따라하기(PC,모바일) (0) | 2020.10.15 |
| 드디어 베일벗은 아이폰12 출시일 가격 디자인 공개! (0) | 2020.10.14 |




댓글