
안녕하세요 페니로얄입니다.
오늘은 윈도우10 화면보호기 설정 하는 방법에 대해 알아보는 시간을 가져보겠습니다.
사무실에서 PC를 켜둔 채, 잠시 자리를 비워 부재중 상태일 경우,
그동안 내가 작업 중인 화면이 지나가는 누군가에게 노출되거나, 혹은 업데이트 및 로딩으로 인해 시간이 걸리는 작업을 하는경우에 만일 자리를 비우게 된다면, PC는 에너지 절약을 위해 자동절전되어 업데이트 중이었던 PC에 에러 혹은 작업이 취소가 되는 경우도 있습니다.
여러가지 이유가 있겠지만, 보통 이런 문제점이 발생하지 않도록 화면보호기를 설정한답니다.
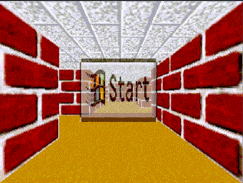
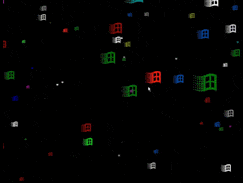
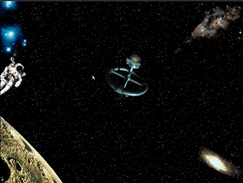
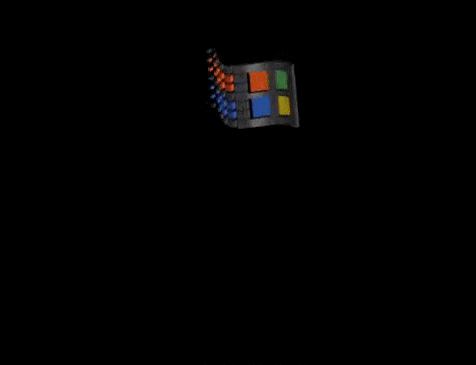
아시는 분들은 익숙하실거에요 바로 Windows98 운영체제의 화면보호기의 모습입니다ㅎㅎ
뜬금없이 추억을 소환.. ㅋㅋㅋ
아마 Windows98를 사용하지 않았던 분들은 "이게 뭐야?" 라고 생각할 수도 있겠지만,
아마 연령대가 20대 후반 이상인 분들에겐 친숙한 사진일거라 생각됩니다. ㅋㅋㅋ
당시 어릴 적 학교에서 컴퓨터에 관련된 수업을 받았을 때, PC사용을 멈추고 선생님 수업 내용에 집중하면 모니터에 노출되는 화면이었죠.
화면보호기는 다양하게 있기때문에, 사용자가 원하는 취향에 맞도록 설정을 할 수 있습니다.
그럼, 윈도우10 화면보호기 설정 하는 방법에 대해 시작하도록 하겠습니다.
1. 화면보호기 설정하는 방법
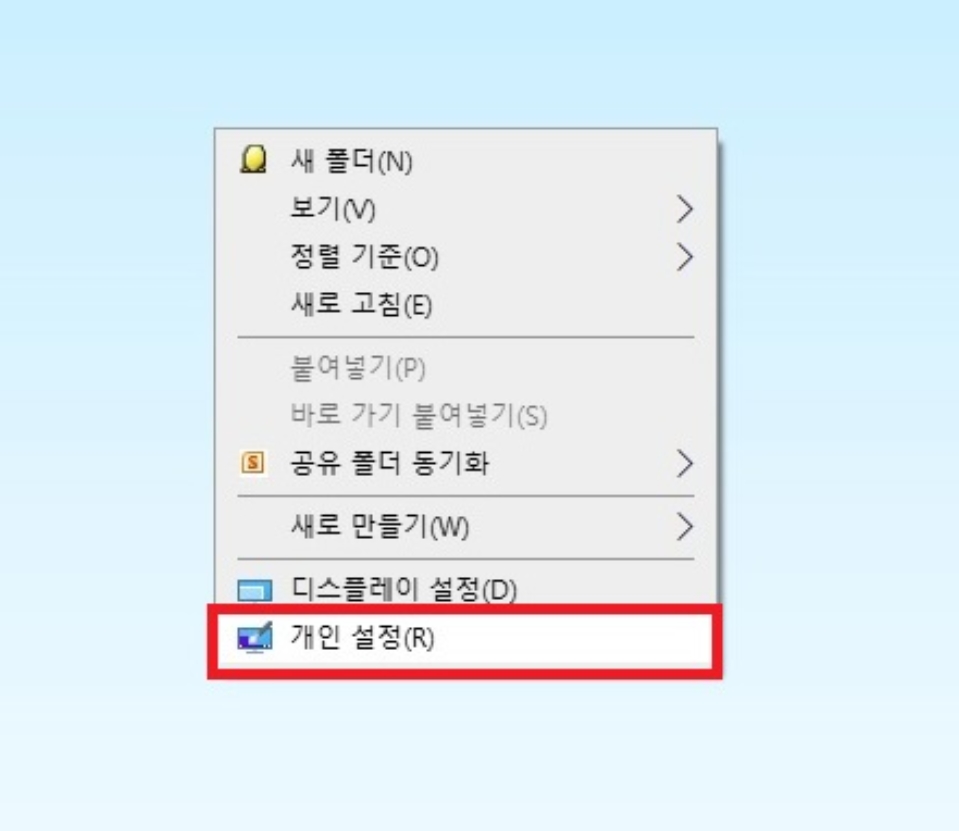
먼저, 바탕화면 빈 공간에 마우스를 우클릭하여 목록 가장 하단에 <개인설정>을 클릭해주세요.

개인설정 창을 클릭하면 설정창이 나타나는데, 왼쪽 목록 중단에 보시면, <잠금화면> 버튼이 보입니다.
클릭해주세요.
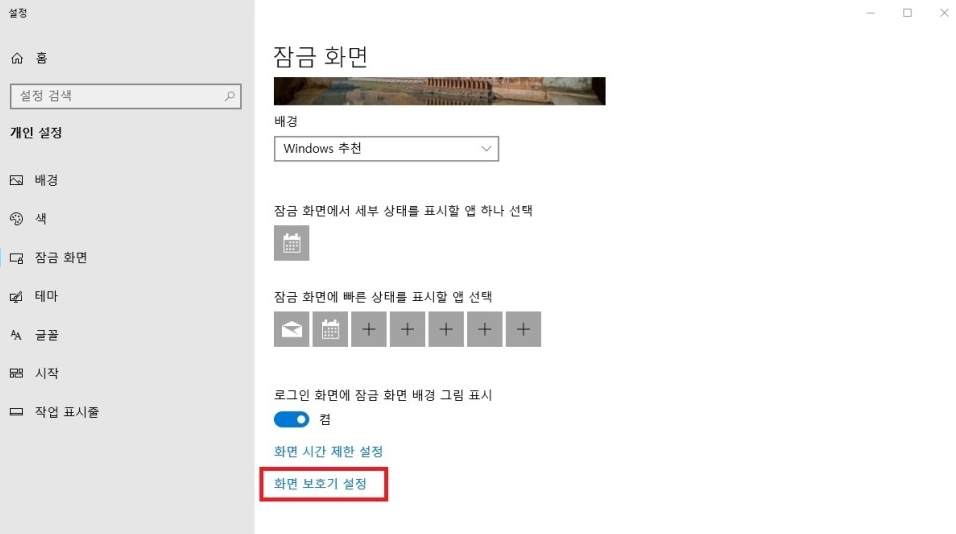
잠금화면을 클릭한 뒤, 중간 화면을 마우스로 스크롤을 아래로 내리면 화면 가장 아래에 <화면 보호기 설정>이 있습니다. 클릭해 다음 화면으로 이동해주세요.
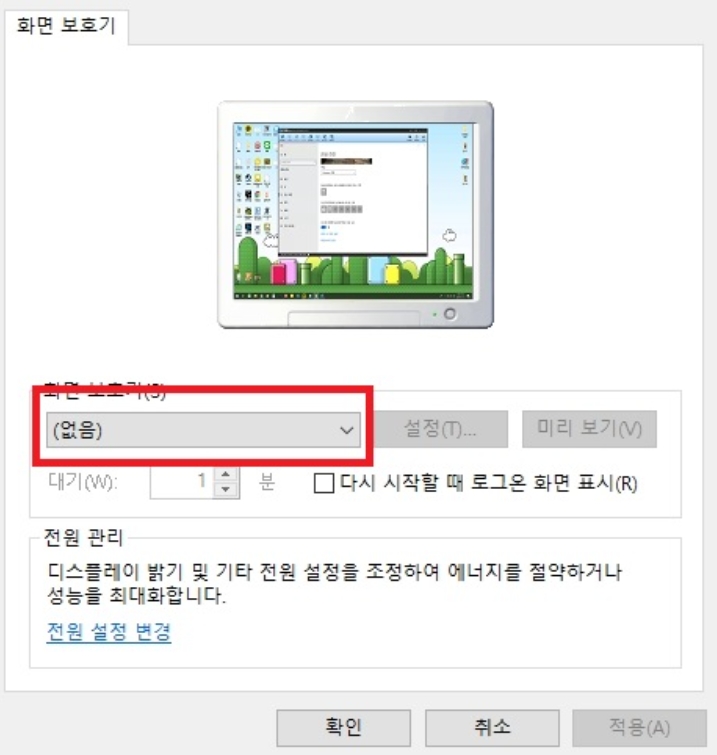
이 화면에서 화면보호기 설정 및 해제를 할 수 있습니다.
본인이 PC를 사용하지 않는 대기 상태일 경우, 대기 중이던 PC를 정해진 시간 후에 화면보호기가 자동으로 실행되도록사용자가 원하는 시간을 설정 할 수 있는데요.
WIndows10은 기본 1분으로 설정되있으며, 시간 옆 상하 버튼을 클릭하여 사용자가 원하는 시간을 지정할 수 있습니다.
현재는 제 PC 기준으로는 화면보호기를 설정하지 않은 상태이기 때문에, 없음 으로 표시되어 있는데요.
<없음>을 클릭하여 내가 원하는 화면보호기로 설정해줍니다.
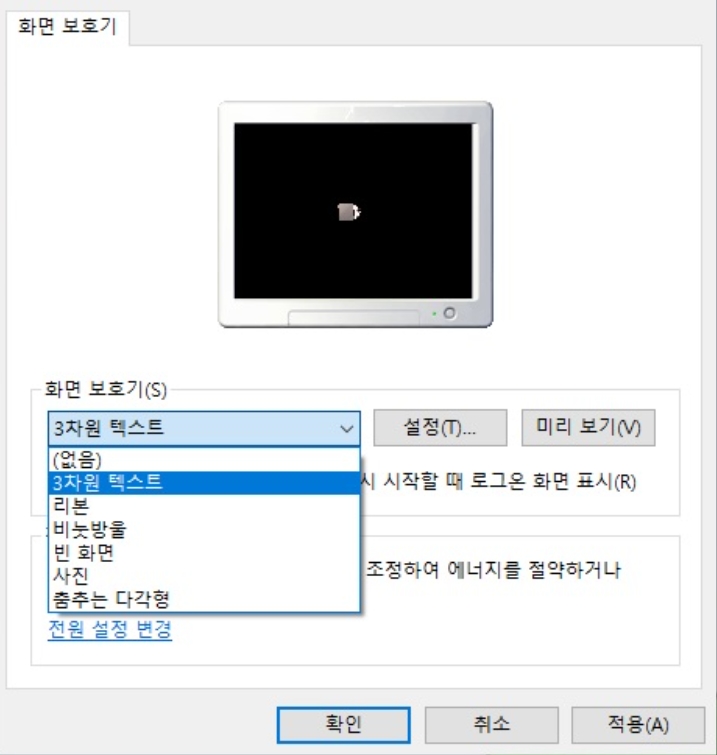
저는 3차원 텍스트 화면보호기로 설정해보도록 하겠습니다.
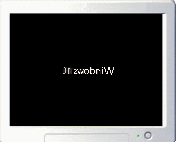
3차원 텍스트 화면보호기로 선택을 하면, 미리보기 화면에 이렇게 표시되는것을 확인 할 수 있습니다.
미리보기로 화면보호기를 확인 한 뒤, 하단에 확인버튼을 누르면 해당 화면보호기로 설정이 완료됩니다.
2. 화면보호기 꾸미는 방법
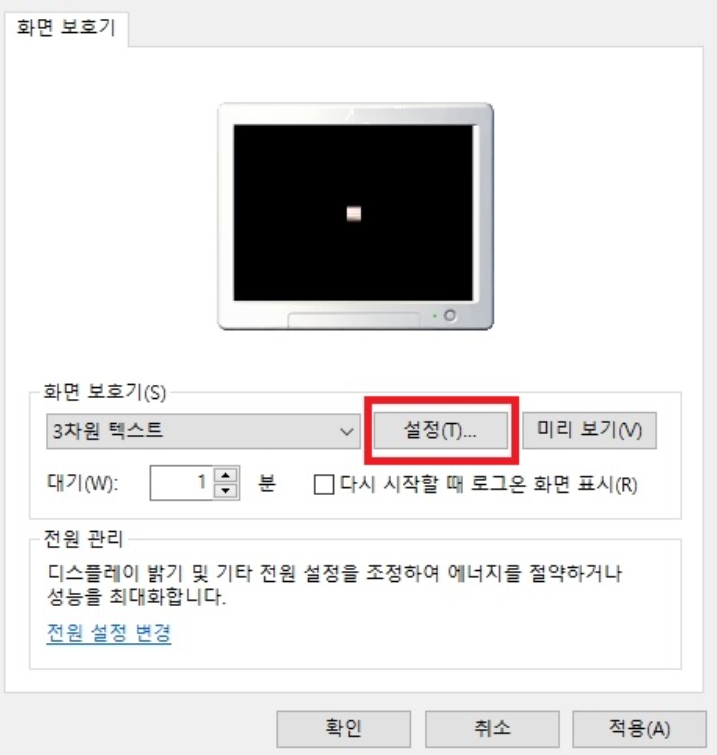
화면보호기 설정 하는 화면에서 화면보호기 선택 옆 <설정> 버튼을 클릭하면, 사용자가 원하는 컨셉으로 화면보호기를 설정 할 수 있는데요.
몇 가지 화면보호기로 설정을 해보려 했지만, 3차원 텍스트로만 설정 및 수정이 가능하게 되어 있었습니다.
나는 좀 더 특별한 화면보호기를 꾸미고 싶다 하시는 분들은 설정을 클릭해주시면 됩니다.
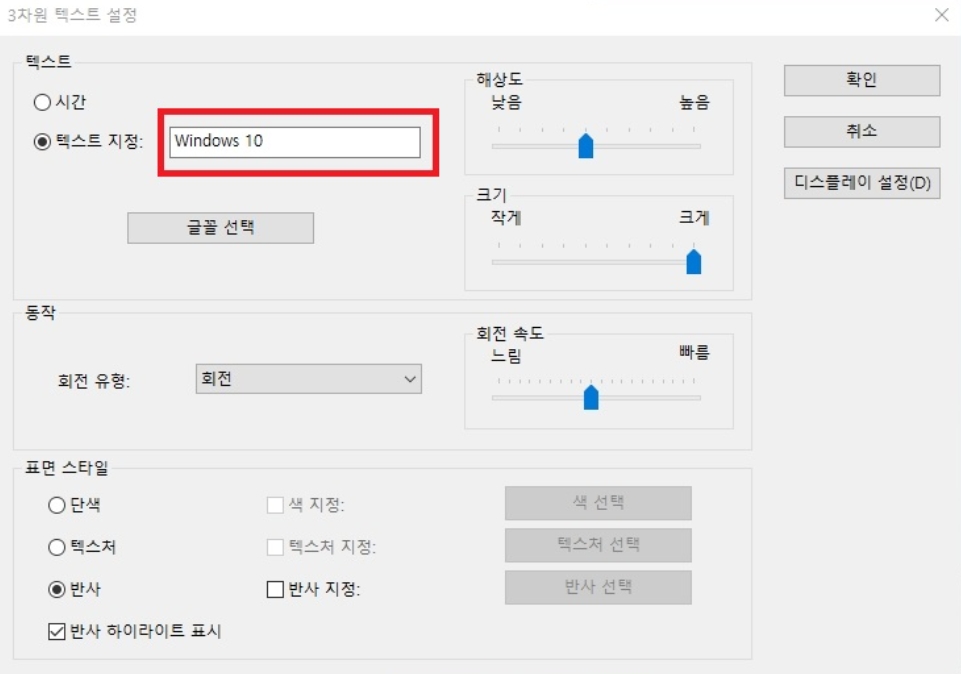
화면에 빨간색으로 표시한 부분은 3차원 텍스트 화면보호기가 자동 실행될 경우, 모니터 화면에 나타는 글씨입니다.
텍스트 지정으로 수정이 가능하니, 내가 원하는 글귀를 넣어볼 수 있겠죠. 저는 "페니로얄의 꿀정보" 라고 입력을 해보았습니다.
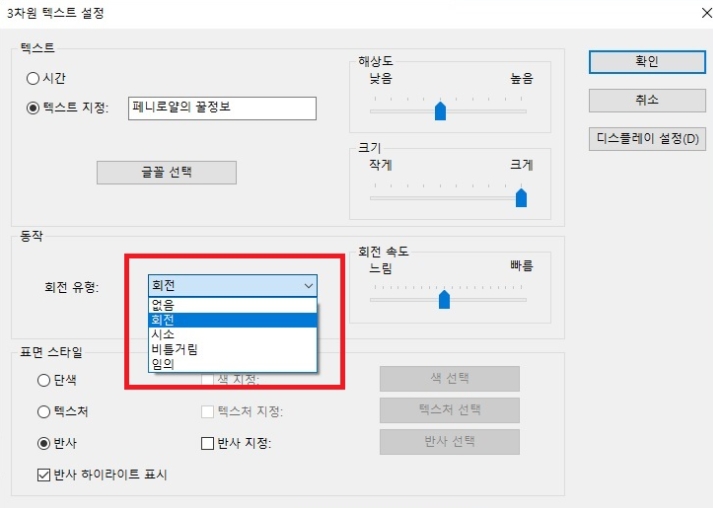
다음은 화면보호기의 동작을 설정하는 방법입니다. 이 설정은 내가 설정한 텍스트를 어떻게 움직이게 할 것인지에 대한 설정 방법인데요 회전, 시스, 비틀거림 임의 이렇게 설정이 가능합니다. 각각 다른 방식으로 글귀가 움직이는 모션을 이 화면을 통해 설정할 수 있습니다.
그 옆에 있는 크기나 회전속도도 사용자가 원하는 방식으로 조절하여 최종적으로 설정이 끝났다면 우측 상단에 <확인> 버튼을 눌러주면 완성입니다.
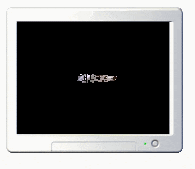
설정이 완료되었다면 위와 같이 내가 설정한 값으로 화면보호기가 적용됩니다. 미리보기 화면을 캡쳐 뜬거라 그런지 글씨가 깨져보이지만, 여러분들이 설정한 화면보호기는 정상적으로 텍스트가 나올테니 걱정마시고 이런 방법으로 화면보호기 설정을 해주시면 되겠습니다. 윈도우10 화면보호기 설정으로 다른 사람으로부터 내 작업 중인 화면노출을 막아 프라이버시를 보호하시기 바랍니다^^
오늘은 윈도우10 화면보호기 설정하는 방법에 대해 알아보았습니다. 도움이 되셨나요?
오늘 포스팅은 여기까지 입니다. 오늘도 읽어주셔서 감사합니다 좋은 하루 보내세요!!
아래는 넷플릭스 요금제 및 가격 무료로 체험하는 방법에 대해 작성했습니다. 필요하신 분들께서는 참고하시기 바랍니다.
'IT정보' 카테고리의 다른 글
| 우체국 등기조회 하는 꿀팁 (feat.우체국영업시간) (0) | 2020.10.20 |
|---|---|
| 갤럭시S20 FE 장점과 단점 솔직한 제품후기 (0) | 2020.10.20 |
| 온누리상품권 사용처 조회 방법과 판매처 알아보기 (0) | 2020.10.18 |
| 유튜브 음원추출 빠르고 간편하게 하는 꿀팁 (0) | 2020.10.17 |
| 갤럭시S20 플러스 상세한 스펙과 기능 솔직리뷰 (1) | 2020.10.15 |




댓글